Pasek boczny
Spis treści
Praca z Directo
System Directo
Dokumenty Directo wkrótce otrzymają nowy wygląd, który zwiększy ich funkcjonalność i łatwość użytkowania. Ponieważ nowe dokumenty mogą nie mieć od razu gotowej całej funkcjonalności, w okresie przejściowym będziesz mieć również możliwość przełączenia się z powrotem do starego widoku dokumentu. Nie krępuj się więc spróbować, a jeśli zauważysz, że czegoś brakuje lub mogłoby być lepiej, koniecznie daj nam znać!
Statusy dokumentu
Aktualny status dokumentu sygnalizowany jest znakiem po nazwie dokumentu w lewym górnym rogu, którego wartości to odpowiednio:

- Nowy - tworzony jest nowy dokument.
- Zapisano - dokument jest zapisany, przy zmianie pól dokumentu automatycznie tworzona jest wersja robocza;
- Wersja robocza - wersja robocza dokumentu jest zmieniana;
Wersja robocza
Wszystkie dokumenty z nowym widokiem mają teraz nowy status: „wersja robocza”. Podczas tworzenia nowego dokumentu lub zmieniania zapisanego dokumentu dokument nie jest już bezpośrednio modyfikowany, ale tworzona jest na jego podstawie wersja robocza, a zmiany są dodawane do wersji roboczej. Projekt można spokojnie zmienić bez obawy, że wpłynie to na oryginalny dokument lub gdzieś doprowadzi do jakichkolwiek innych konsekwencji.
Działania z wersją roboczą
Na pasku narzędzi widoku znajdują się cztery przyciski skojarzone z wersją roboczą:

- Nowy - otwiera nowy dokument;
- Zapisz - przenosi wszystkie zmiany wprowadzone w wersji roboczej do oryginalnego dokumentu;
- Potwierdź - potwierdza dokument, który tworzy zapis księgowy i nie jest koregowany;
- Kopiuj - tworzy kopię odpowiednio wersji roboczej lub oryginalnego dokumentu, zapisuje wersję roboczą nowego dokumentu;
- Odrzuć— odrzuca wszystkie zmiany wprowadzone w wersji roboczej, usuwa wersję roboczą, a oryginalny dokument jest ponownie wyświetlany bez zmian;
- Usuń - trwale usuwa oryginalny dokument i powiązaną wersję roboczą;
Przejmij wersje robocze
Obecnie może istnieć tylko jedna wersja robocza jednego dokumentu na raz. Jeśli użytkownik obecnie modyfikuje dokument i utworzył jego wersję roboczą, inne osoby nie będą mogły samodzielnie modyfikować dokumentu w tym samym czasie. Jeśli jednak nadal istnieje taka potrzeba, wersja robocza może zostać przejęta od innego użytkownika. Jeśli otwarty jest dokument, który zawiera już wersję roboczą innej osoby, w prawym górnym rogu dokumentu otworzy się powiadomienie z przyciskiem przejęcia, aby przejąć wersję roboczą. Po przejęciu wersji roboczej pierwotny właściciel wersji roboczej nie może już jej zmienić.
Automatyczny zapis zmian
Wszelkie zmiany w wersji roboczej są automatycznie zapisywane do bazy danych, tzn. po zmianie pól okno można spokojnie zamknąć i ponownie otworzyć później, a zmiany wprowadzone w wersji roboczej pozostaną. Nie ma potrzeby naciskania przycisku „Zapisz”, wystarczy go nacisnąć, jeśli chcesz przenieść zmiany wprowadzone w wersji roboczej do oryginalnego dokumentu.
Projektowanie układu dokumentu
Użytkownik ma możliwość jak najlepiej dostosować widok do swojej wygody i dyskrecji. Wszelkie dostosowania utworzone w określonym widoku dokumentu są automatycznie zapisywane w bazie danych i są specyficzne dla użytkownika.
Jak utworzyć swój układ dokumentu - nagłówek
W każdym dokumencie przycisk  , otworzy dodatkowe okno, w którym można modyfikować dokument.
, otworzy dodatkowe okno, w którym można modyfikować dokument.
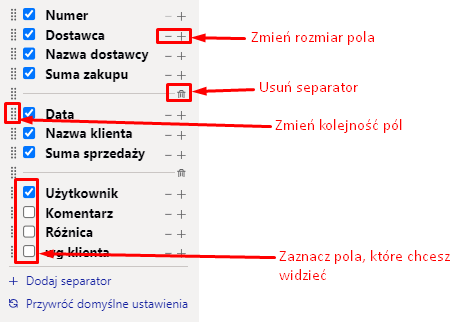
Możliwości
- Z menu można wybrać pola, które są widoczne. Pola mogą być ukryte/widoczne według własnego uznania. Zaznaczając ptakiem lub usuwając ptaka z wybranego pola.
- Przyciski + i - zmieniają rozmiar pola.
- Kolejność pól można zmienić, przeciągając je. Aby przeciągnąć, musisz chwycić myszką ikonę przed polem.
- W tym samym rozwijanym menu znajduje się również przycisk „Przywróć domyślne ustawienia”, który przywraca domyślną kolejność i widoczność kolumn i pól.
- Możesz dodaj seperator lub go usunąć. Seperator pozwala oddzielić pola.
Jak utworzyć swój układ dokumentu - kolumny
Kolumny tabeli wierszy można dostosować, klikając ikonę klucza  w nagłówku kolumny. Stamtąd otworzy się menu dostosowywania, w którym dostępne będą następujące opcje:
w nagłówku kolumny. Stamtąd otworzy się menu dostosowywania, w którym dostępne będą następujące opcje:
- Pozycja:
- Zamroź - zamraża kolumnę po lewej stronie ekranu, tzn. podczas przewijania tabeli w poziomie, zamrożona kolumna będzie zawsze widoczna;
- Filtr:zmienia filtr pod nagłówkiem kolumny odpowiednio na pole wyszukiwania lub wyboru;
- Wyszukiwanie tekstu - szuka informację według wpisanego tekstu;
- Pole wyboru — wyświetla listę wyboru.
Dziennik zmian
W przypadku dokumentów z nowym wyglądem możesz skorzystać z bardzo szczegółowego dziennika zmian. Za każdym razem, gdy zapisujesz, wszystkie wprowadzone zmiany są dodawane do dziennika zmian. Dotyczy to zmian dokonanych w polach głównych i dodatkowych zakładkach dokumentu, a także w wierszach dokumentu.
W dzienniku zmian można uzyskać informacje o tym, kto, kiedy i co się zmieniło oraz jaka była wartość tego pola przed zmianą. Informacje które możysz sprawdzić:
- Kto i kiedy zmienił obiekt w nagłówku dokumentu?
- Kiedy zmieniono czas dokumentu i jaka wartość była przed jego zmianą?
- Jak zmieniły się statusy dokumentów?
- Kto i kiedy zmienił cenę, ilość itd. artykułu w wierszu dokumentu?
- Kto dodał wiersz do dokumentu?
- Kto usunął wiersz z dokumentu?
Dziennik zmian można otworzyć, klikając ikonę w nagłówku dokumentu lub tabeli  . Zmiany wprowadzone w nagłówku i wierszach dokumentu są zapisywane w osobnych dziennikach, a przyciski do ich otwierania znajdują się w różnych miejscach (patrz zrzut ekranu):
. Zmiany wprowadzone w nagłówku i wierszach dokumentu są zapisywane w osobnych dziennikach, a przyciski do ich otwierania znajdują się w różnych miejscach (patrz zrzut ekranu):
