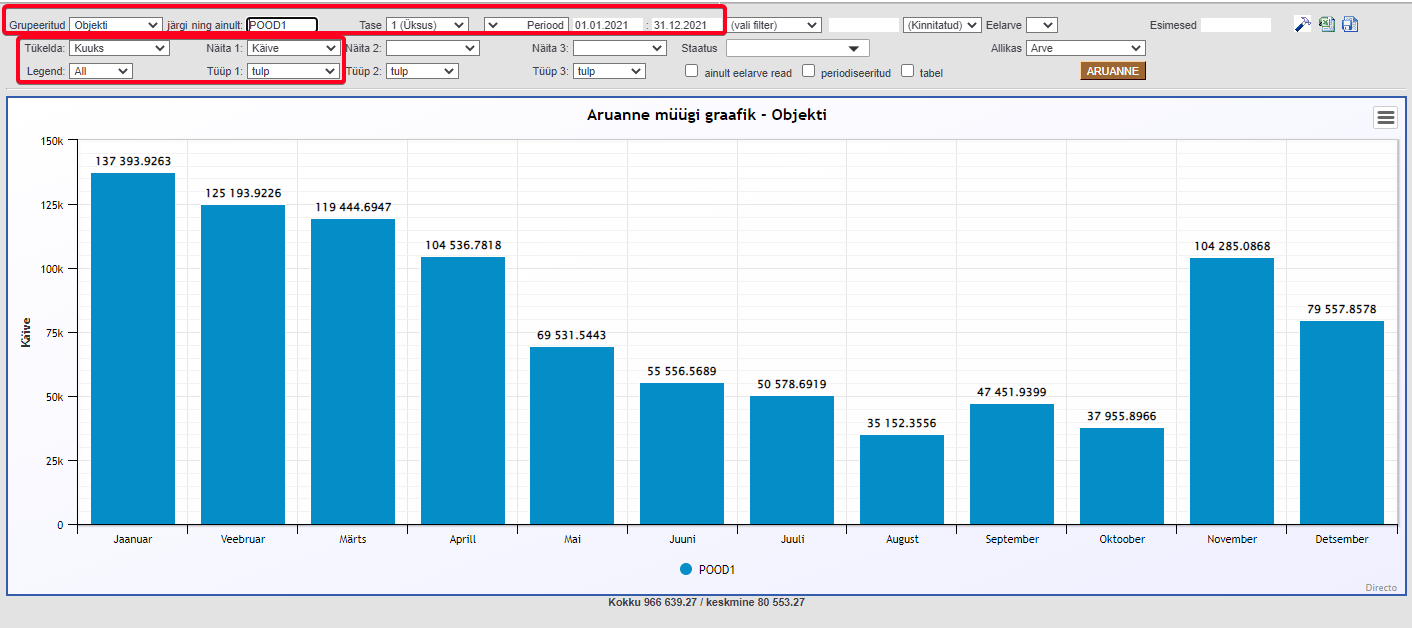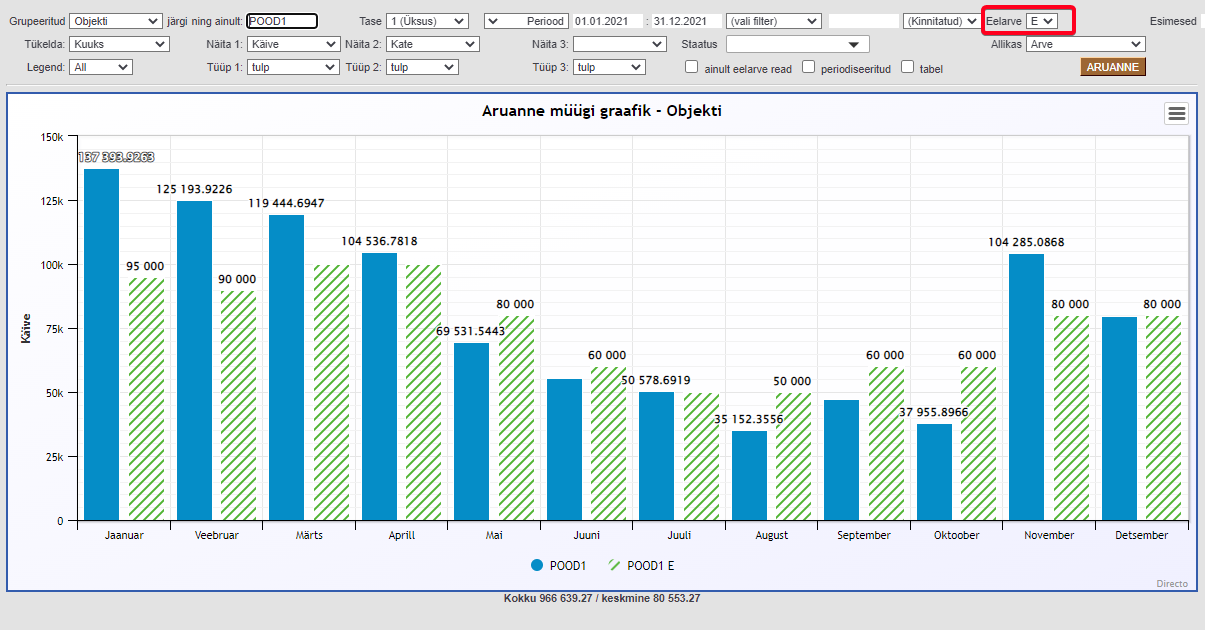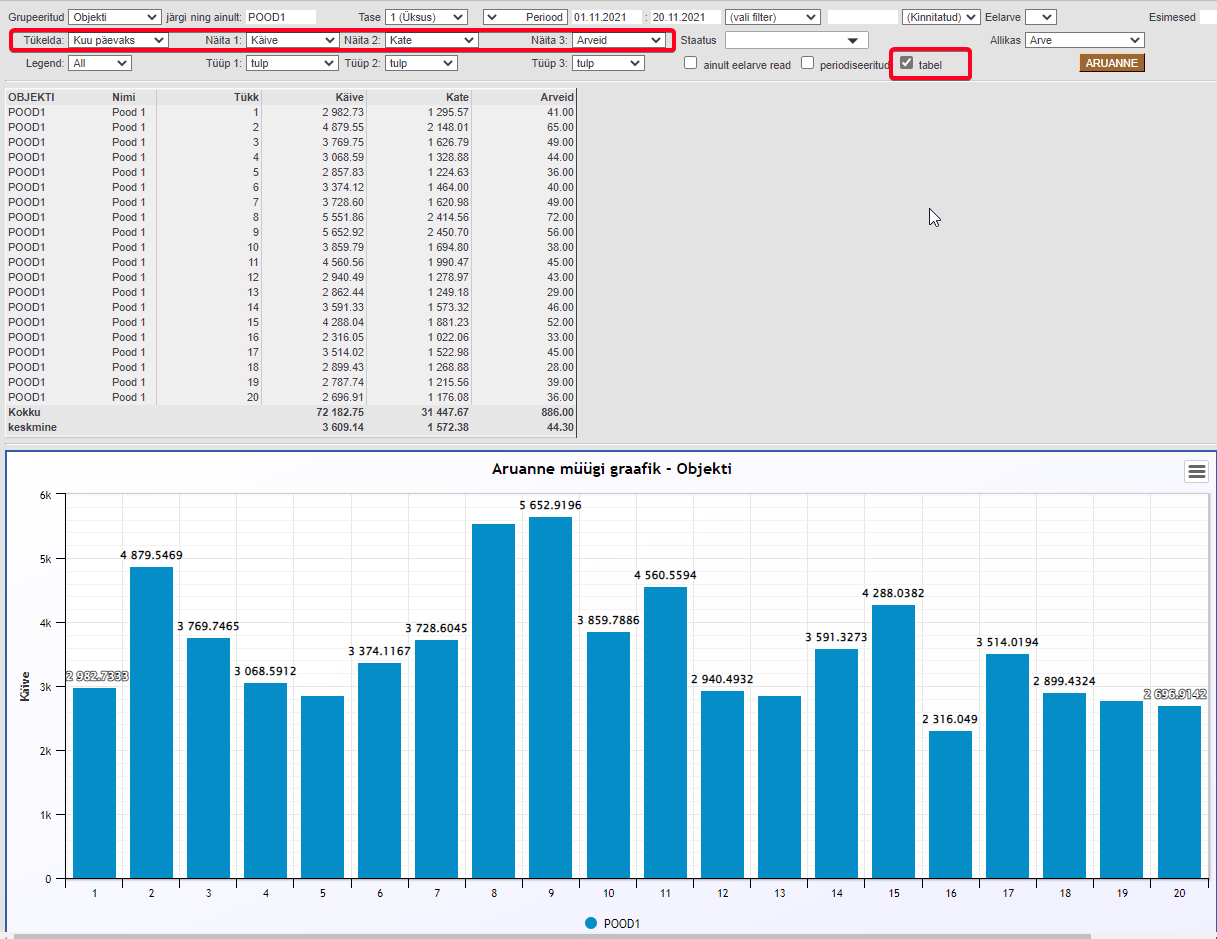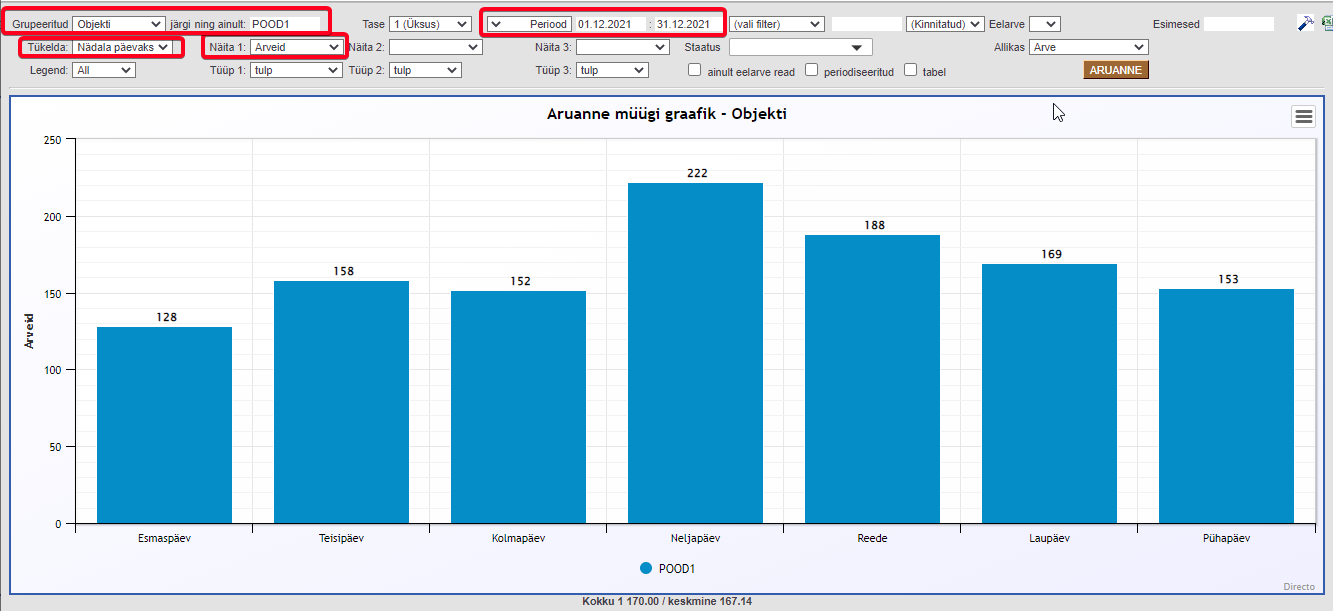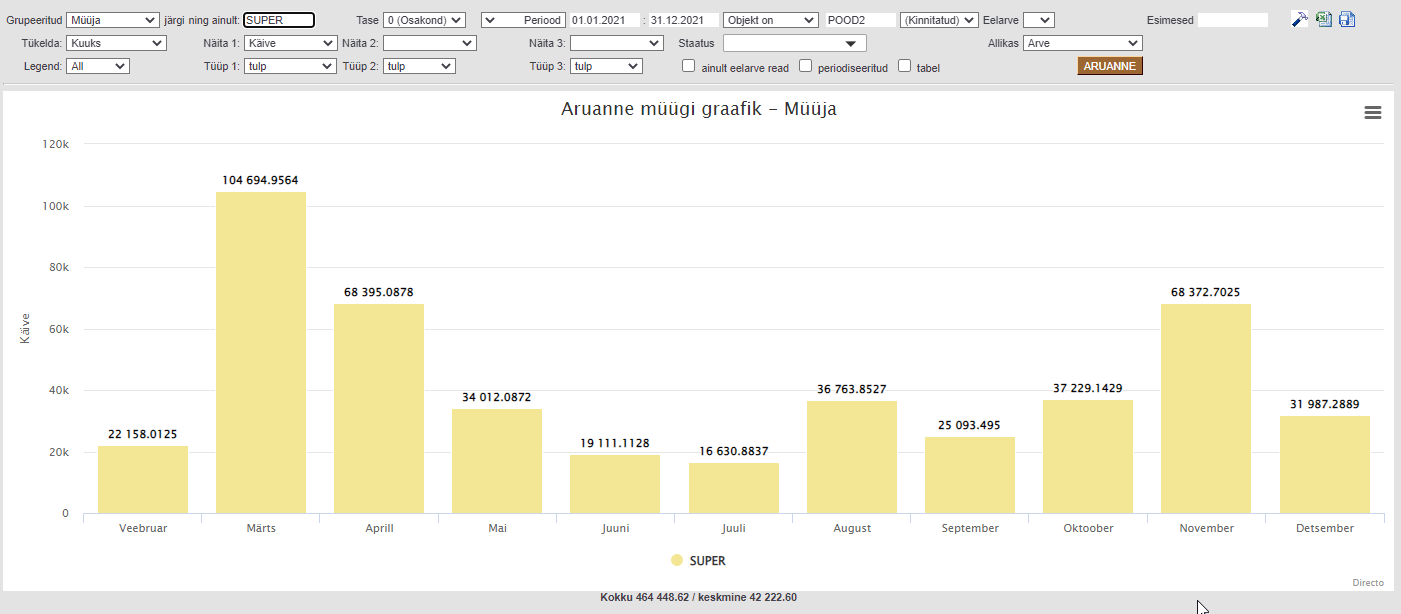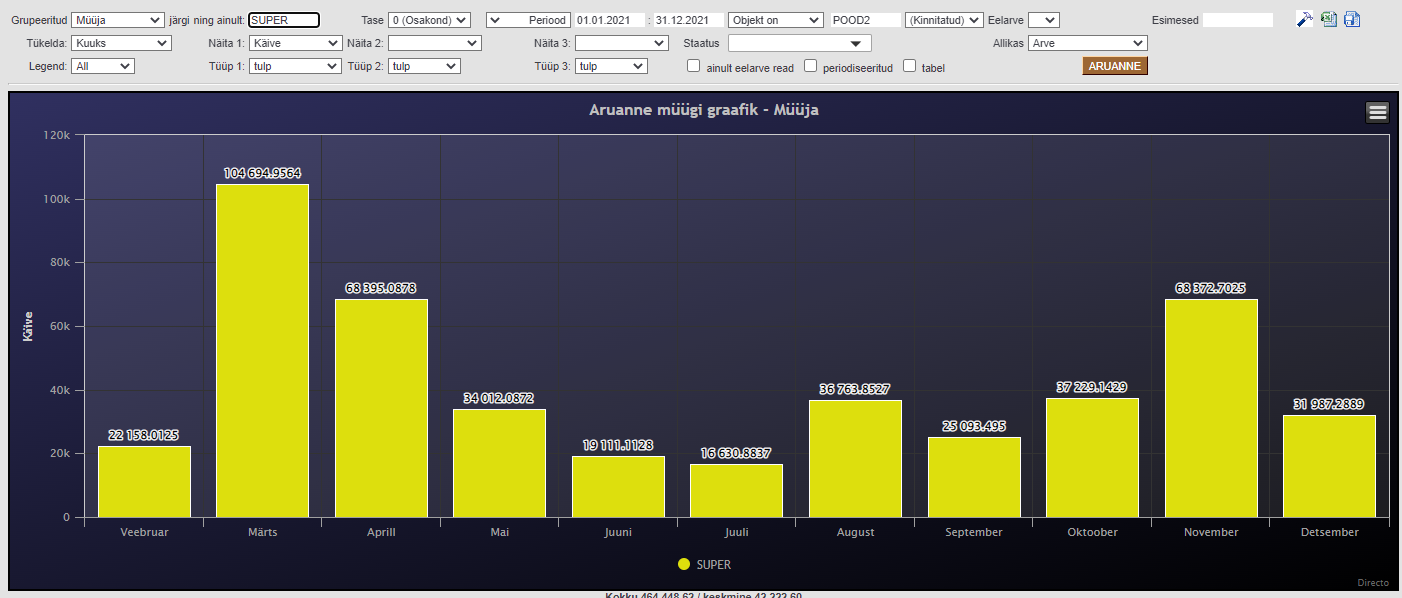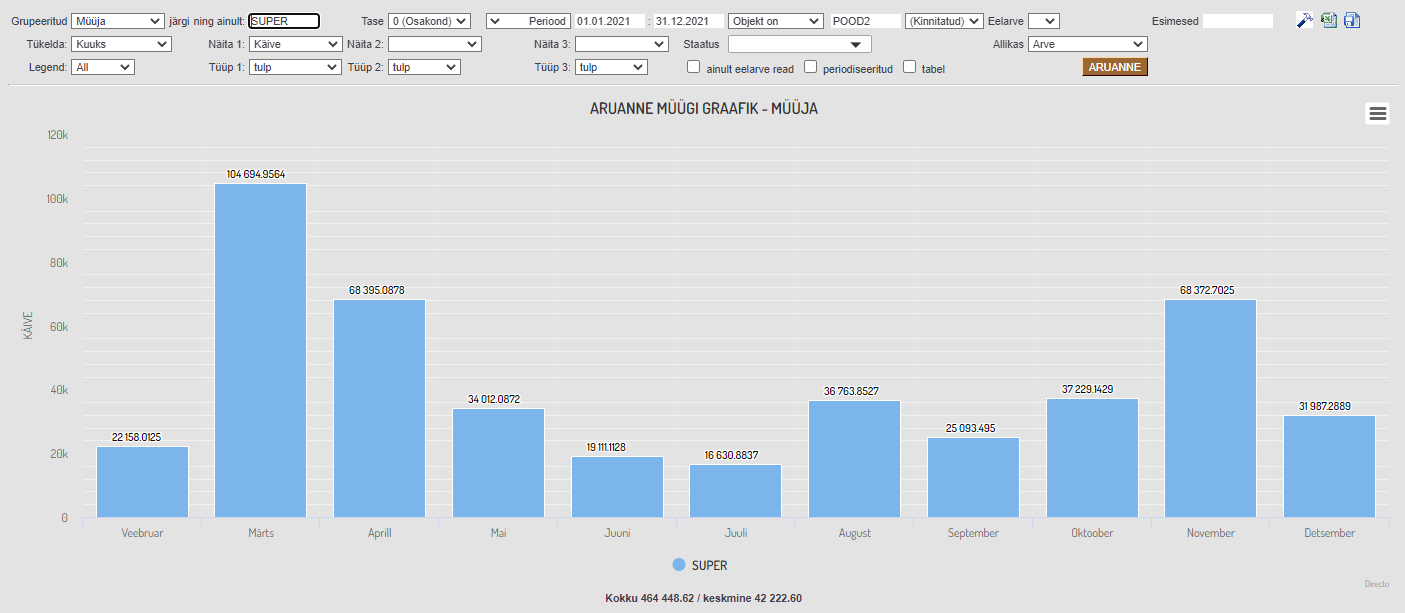Müügigraafik
Müügigraafiku aruanne asub Müük→ ARUANDED → Müügigraafik
Müügigraafiku aruanne näitab erinevat müügi statistikat grupeeritult erinevate parameetrite lõikes ning vajadusel tükeldatud ka ajaliselt ja võrrelduna eelarvega.
Aruanne põhineb arvetel (va ettemaksuarved), tellimustel, pakkumistel ning näitab tulemust graafikus ning soovi korral ka tabelina.
Selle aruande abil saad vaadata üksuse käivet, võrrelda erinevaid üksusi omavahel või eelarvega, välja selgitada, millistel päevadel müüakse kõige rohkem ja millised on müügi tipptunnid, et selle järgi ka meeskonda planeerida. Kuidas on ajas muutunud keskmine hind ja ostukorvi suurus. Müügitrendi saab vaadata ka kliendiklasside, artikliklasside, hankijate, müüjate, projektide või ka artiklite kohta, aga ka neid kõiki omavahel võrrelda. Kes müüjatest kõige rohkem müüb või kelle projekt kõige edukam on, millise hankija toodete müük on kõige kasumlikum jne.
Kasutusviisid
Müügigraafiku aruandest leiab sõltuvalt filtrite valikust palju erinevaid vaateid. Vaadete valik sõltub ka sellest, kuidas on üles ehitatud objektid, kliendiklassid ja artikliklassid või kas neid üldse kasutatakse.
Milline on objekti käive kuude lõikes?
Vali Objekt ja Tase ning Periood, mille käivet soovid kuude lõikes vaadata. Tükelda rippmenüüst vali Kuuks ja Näita 1 rippmenüüst Käive.
Milline on objekti käive kuude lõikes võrreldes eelarvega?
Vali lisaks eelnevale ka millise eelarvega käivet võrrelda soovid.
Tüüp rippmenüüst saad valida, millisel kujul graafiku tulemust esitatakse, kas tulbana, lindina või hoopis joonena:.
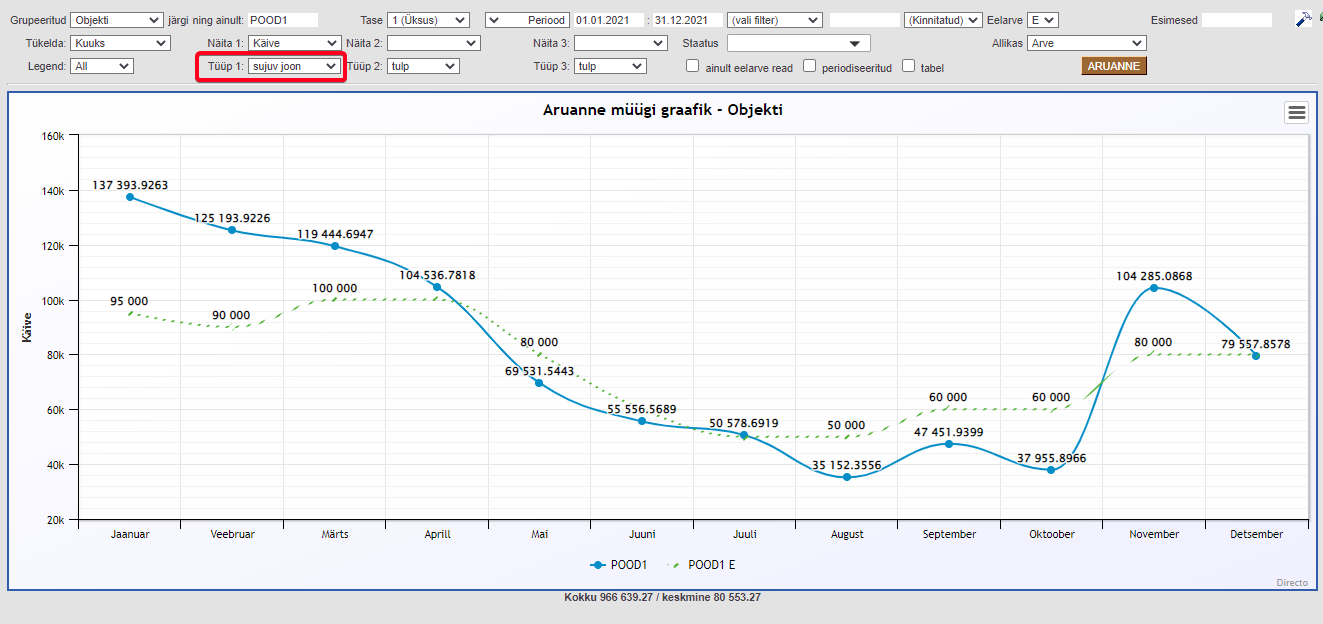
Kuidas jälgida jooksvalt müüki ja katet päevade kaupa?
Sellisel juhul tuleks valida sobiv periood, tavaliselt jooksev kuu ja tükeldada aruanne Kuu päevaks. Lisaks võib Näita 2 ja Näita 3 rippmenüüdest valida lisanäitajaid, näiteks Kate ja Arveid. Kuna graafikus kuvatakse vaid Näita 1 sisu, siis teiste tulemuste nägemiseks lisa linnuke tabel ja graafiku peale kuvatakse ka ülevaatlik andmetabel.
Aga kui palju tehakse päevas oste?
Vali Objekt, Periood, Näita 1=Arveid ja tükelda Kuu päevaks.
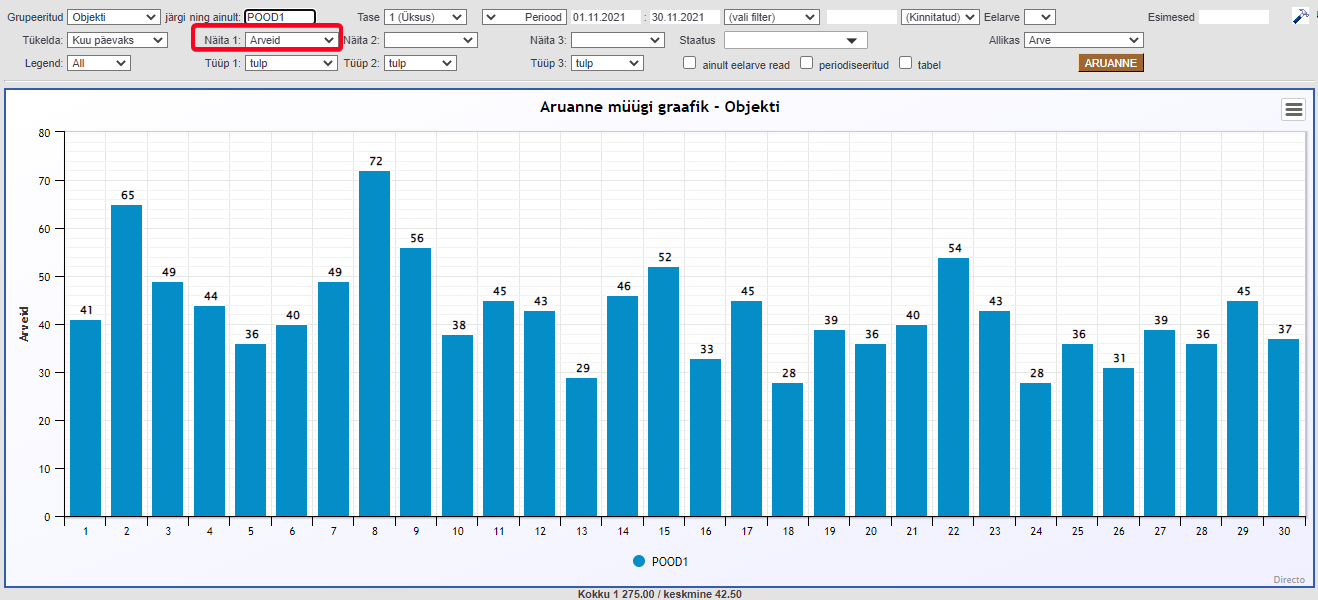
Millistel nädalapäevadel sooritatakse kõige rohkem oste?
Selleks tuleb valida Periood ja tükeldada Nädala päevaks. Graafikus näidatakse seitset nädalapäeva ja perioodi langevate samade nädala päevade tulemused on kokku liidetud.
See küsimus on eriti oluline jaekaubanduses ja aitab planeerida kauplusesse õige arvu töötajaid. Aruandes on näha et 2021 aasta detsembris oli esmaspäeviti on ligi 2x vähem ostjaid kui neljapäeviti:
Millised on müügi tipptunnid?
Selleks tuleb valida Periood ja tükeldada Tunniks. Graafikus näidatakse tunde, milles arveid on ja perioodi langevate samade tundide tulemused on kokku liidetud.
See vaade aitab samuti töötajate arvu planeerida.
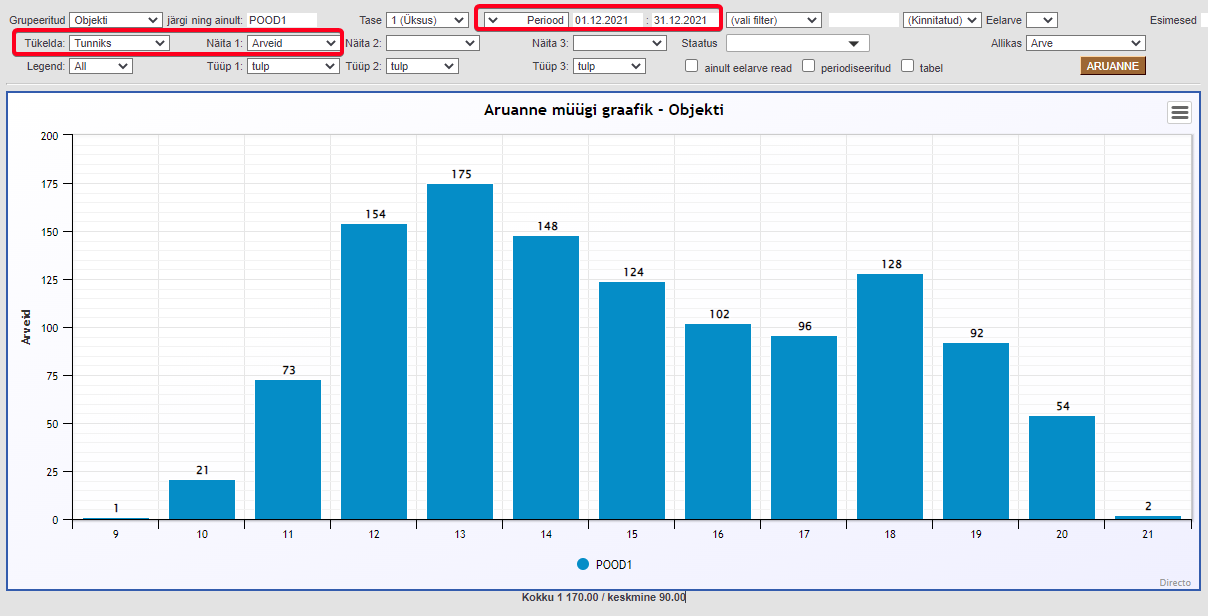
Kuidas võrrelda erinevaid objekte?
Kui soovid võrrelda sama taseme kõiki objekte, siis tuleb valida soovitud Tase ja jätta ning ainult väli tühjaks. Lisaks vali, kuidas tükeldada ja Näita 1 rippmenüüst, mida graafikus võrrelda soovitakse.
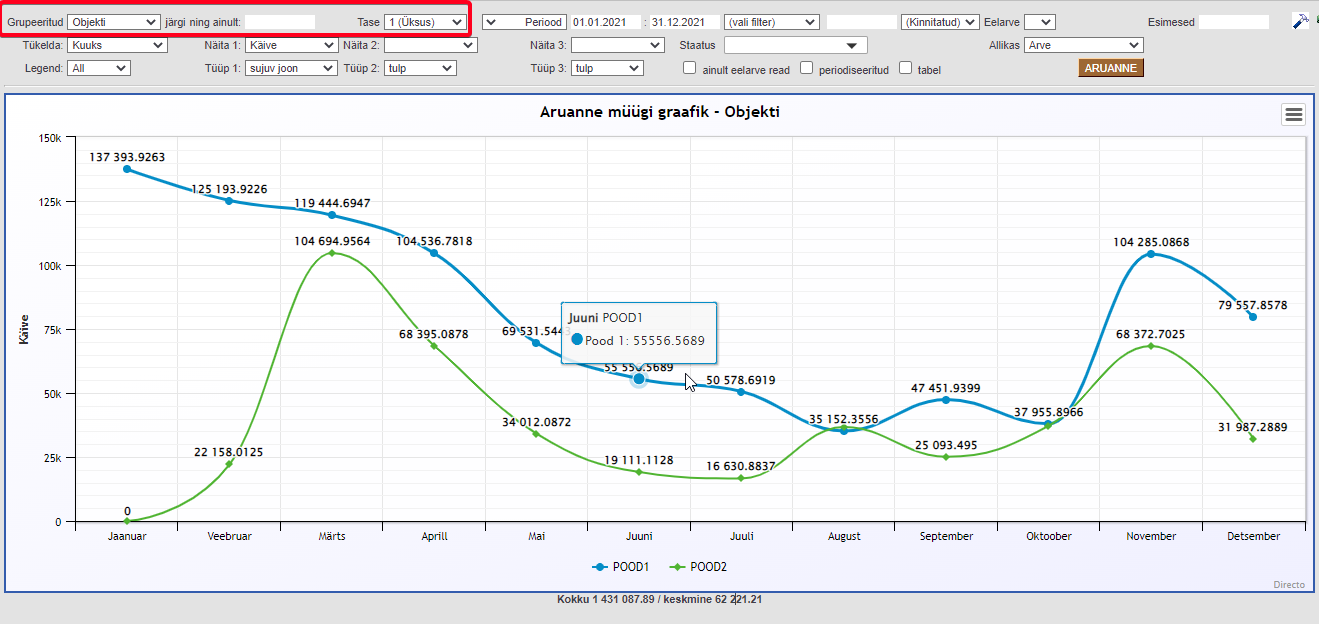

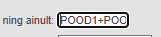
Kui on vajadus ühe taseme objekte võrrelda mingil kindlal objektil. Näiteks võrrelda Tase 2 objekte ühes konkreetses üksuses (objekt tasemega 1):
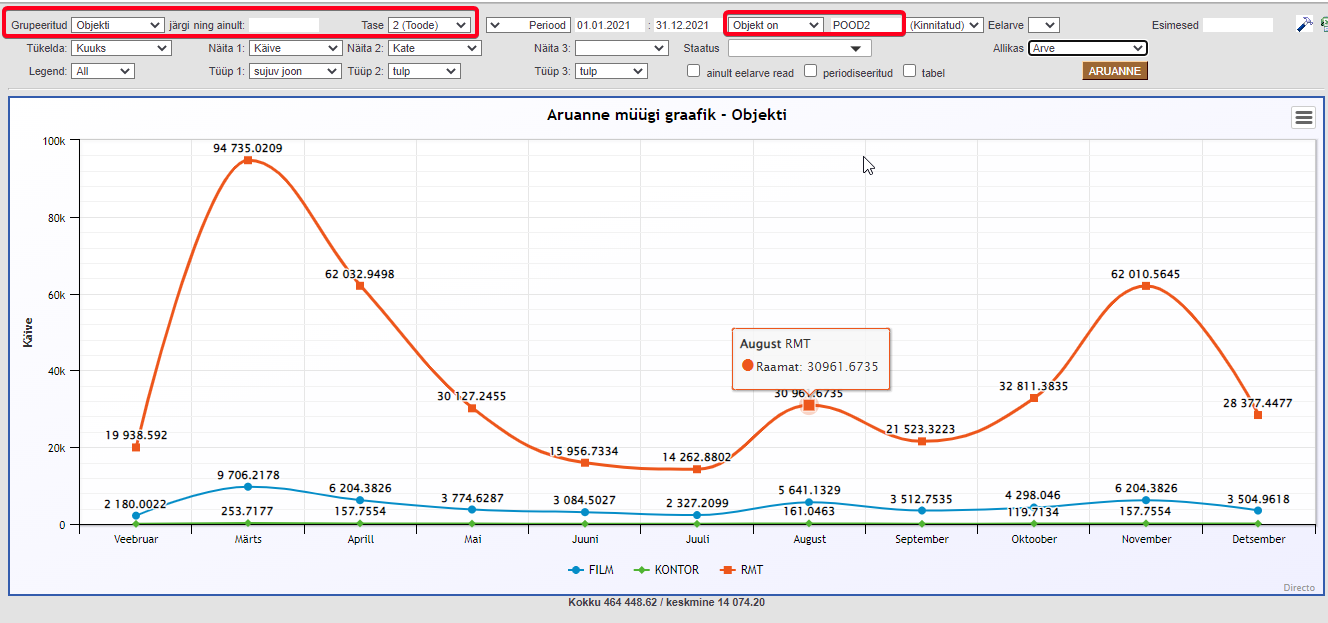
Milline on keskmise ostu trend?
Kas keskmine ostukorv on läinud odavamaks või kallimaks? Vali Näita 1 rippmenüüst Keskmine ost ja näed, kuidas on valitud perioodis muutunud keskmine ost.
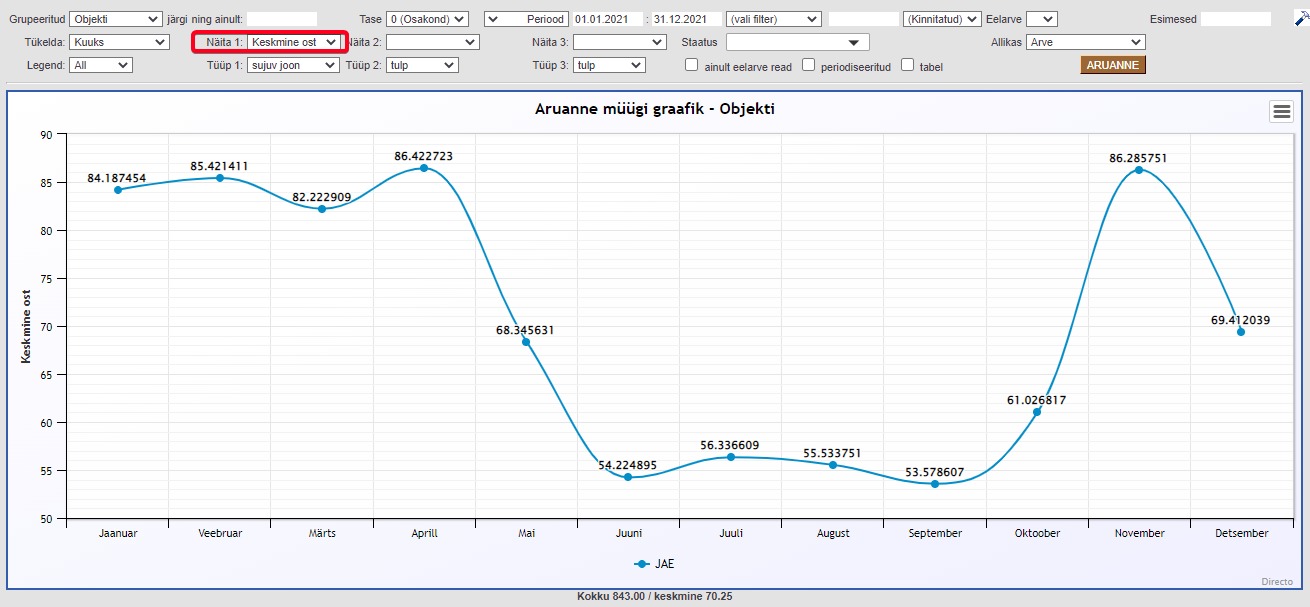
Kuidas on muutunud keskmine hind?
Kas ostetakse odavamaid tooteid või kallimaid? Vali Näita 1 rippmenüüst Keskmine hind ja näed, kuidas on valitud perioodis muutunud keskmine hind.
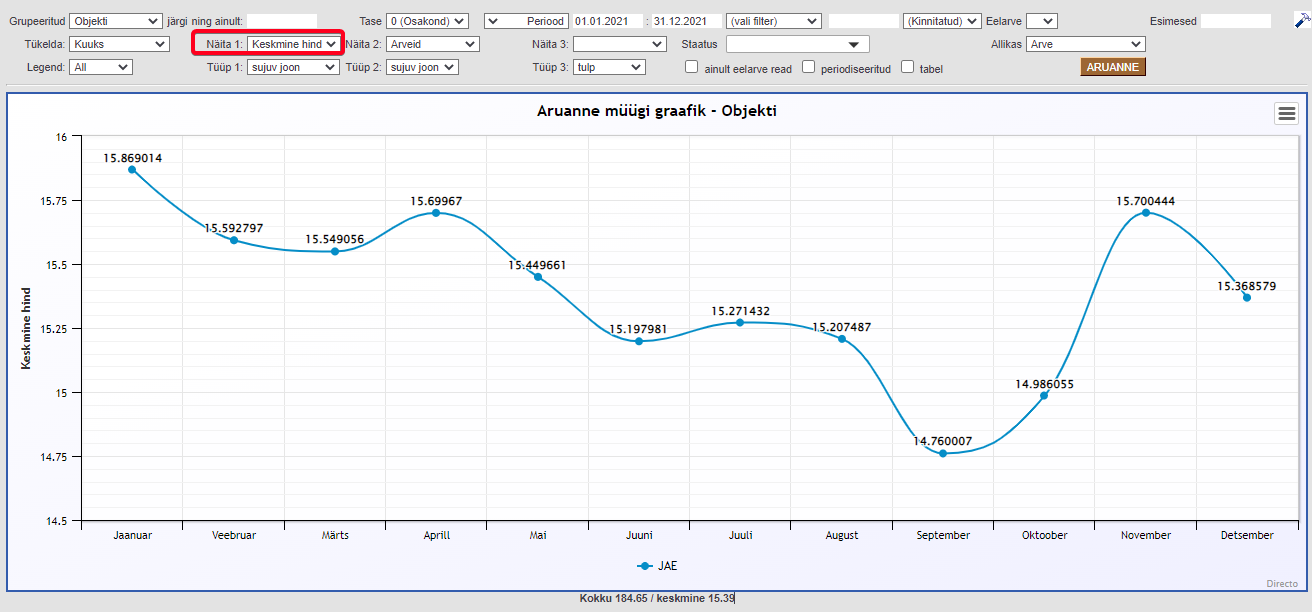
Kasuta lisafiltrina näiteks artikliklassi, et võrrelda sarnaseid tooteid:
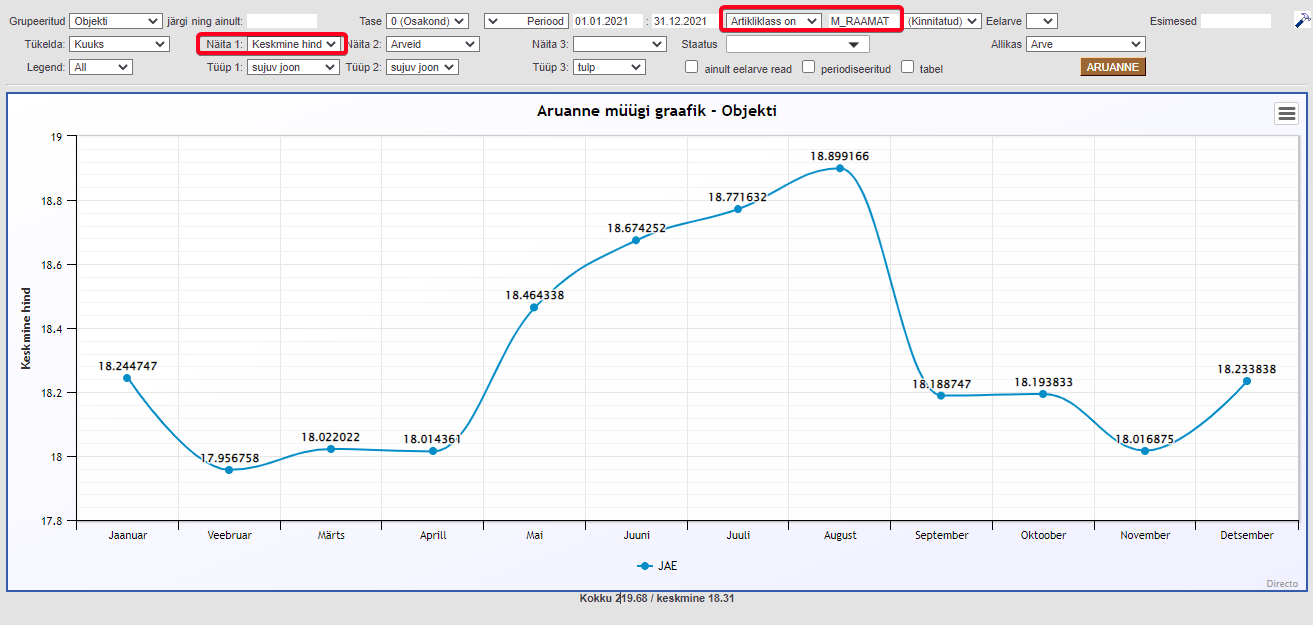
Kuidas võrrelda artikliklasse?
Artikliklasside võrdlemiseks grupeeri aruanne Artikliklassi või Masterklassi järgi.
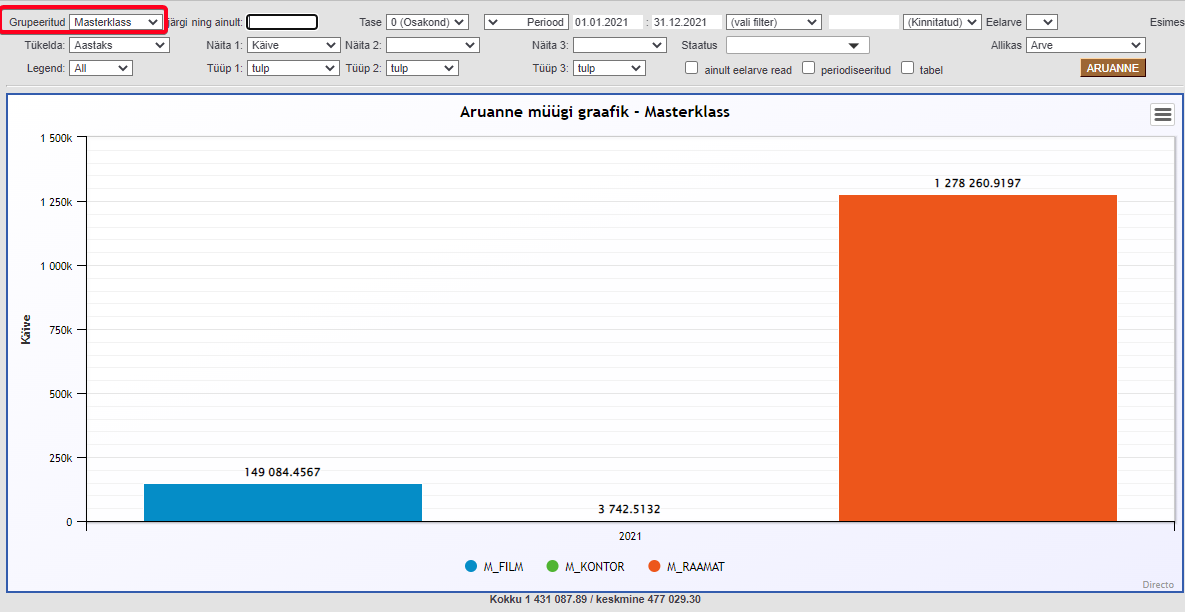
(vali filter) rippmenüüst saad valida lisafiltreid, nt grupeerides Artikliklassi järgi soovid graafikus näha vaid kindlasse masterklassi kuuluvaid artikliklasse.
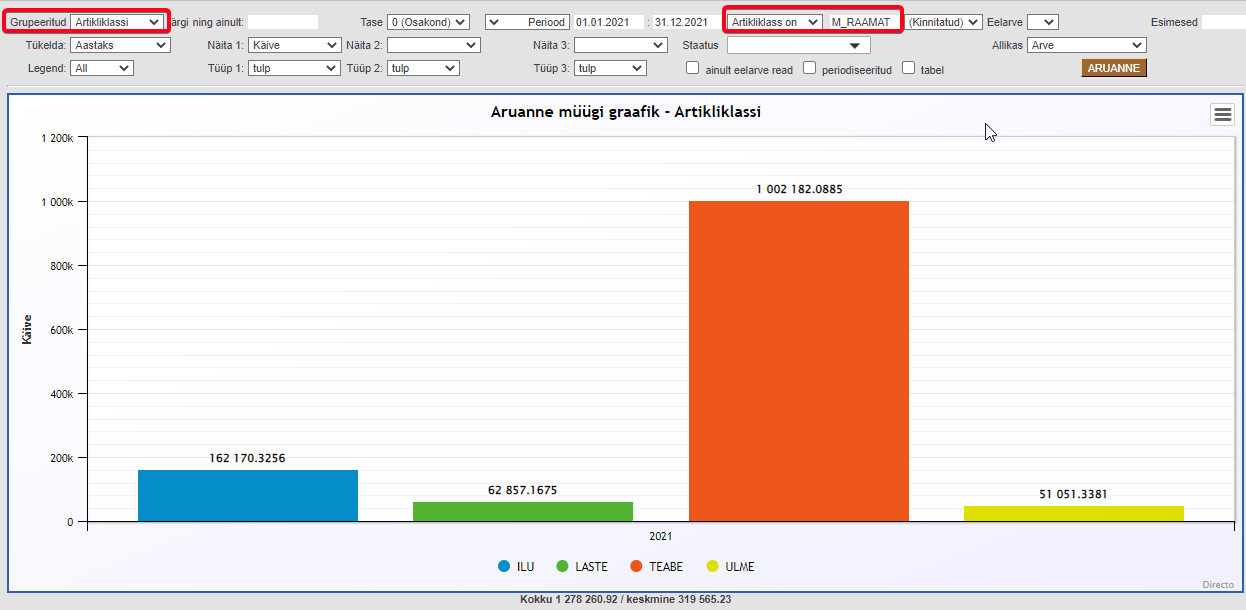
Lisades juurde ka tükeldamise on tulemus selline:
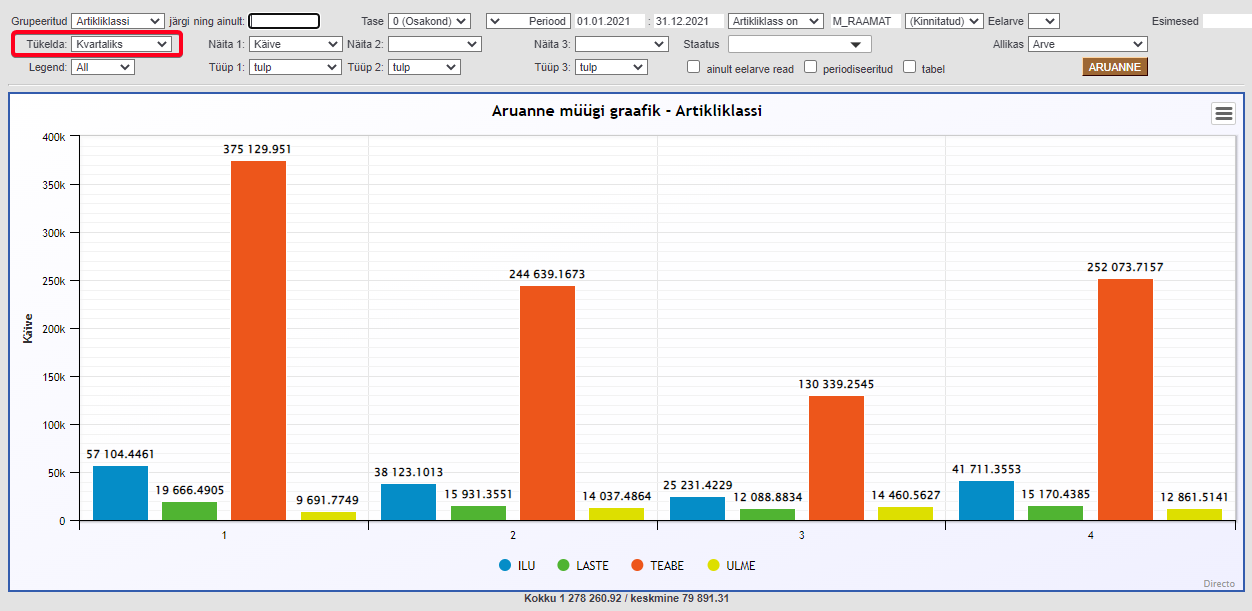
Millised olid enimmüünud artiklid?
Selleks grupeeri Artiklijärgi ja vali Näita 1 rippmenüüst, mida graafikus näha soovid. Kui soovid visualiseerida vaid kindla arvu enimmüüdud artikleid, siis täida lisaks filter Esimesed ja vali linnuke tabel.
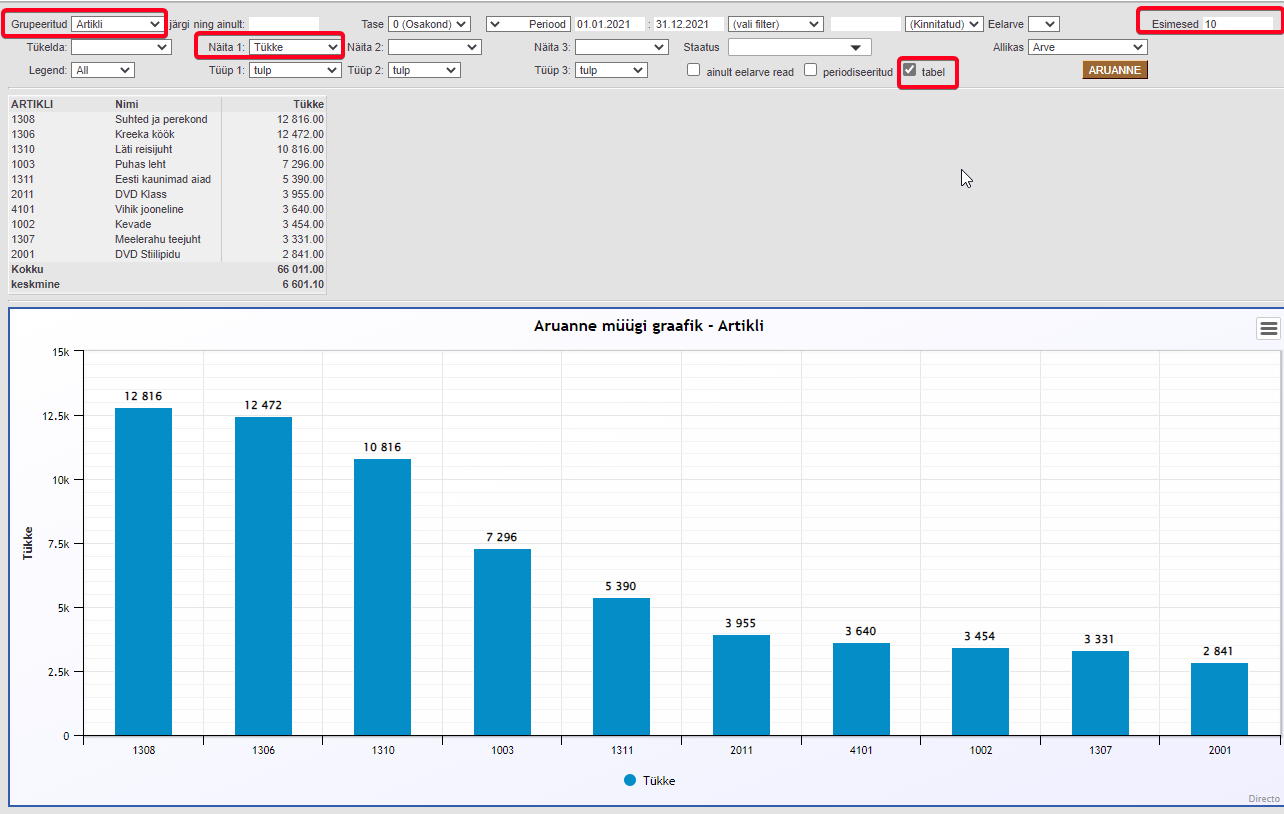
Kui on valitud linnuke tabel, siis on võimalik graafikusse lisada ka Näita 2 ja Näita 3 andmeid. Näiteks lisa tükkide arvule Kate:
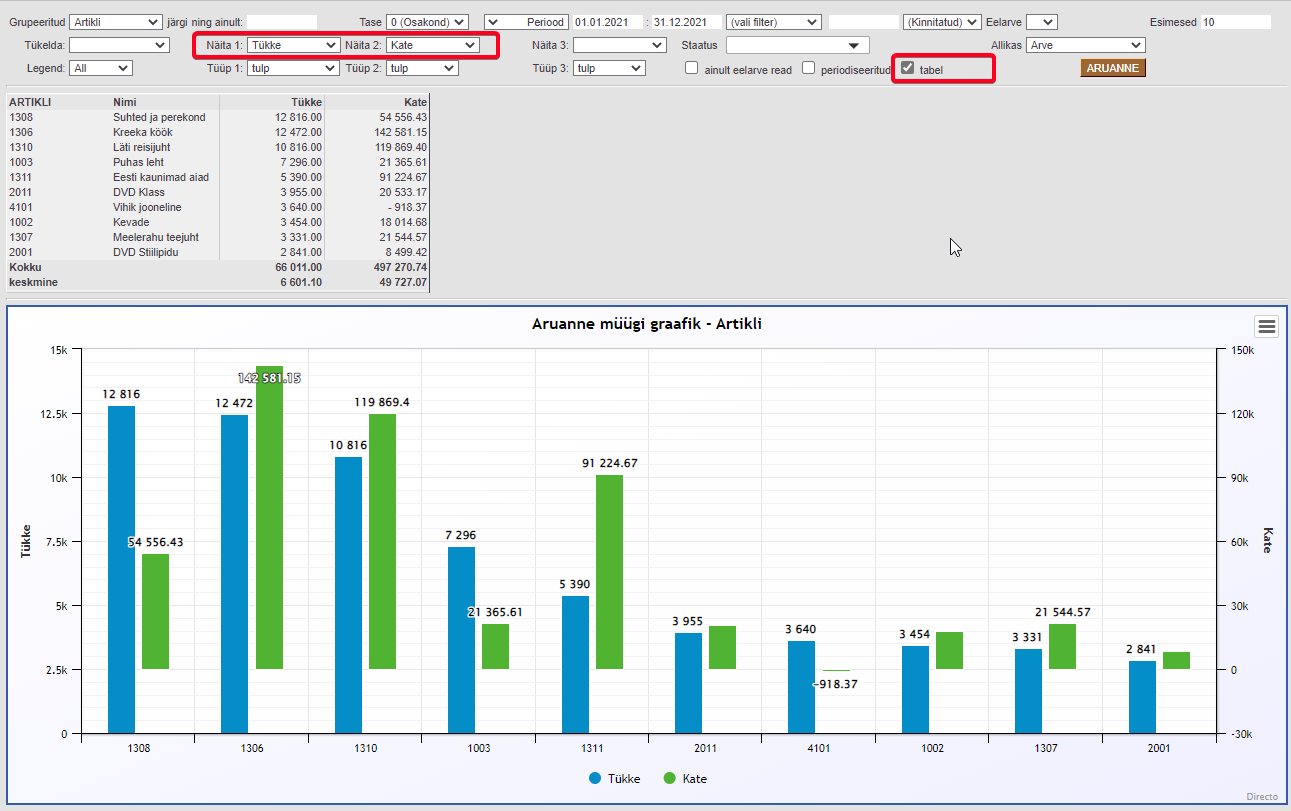
Kuidas vaadata müüki müüja järgi?
Grupeeri aruanne Müüja järgi ja vali müüja, keda analüüsida. Lisa soovi korral lisafilter ja tükelda.
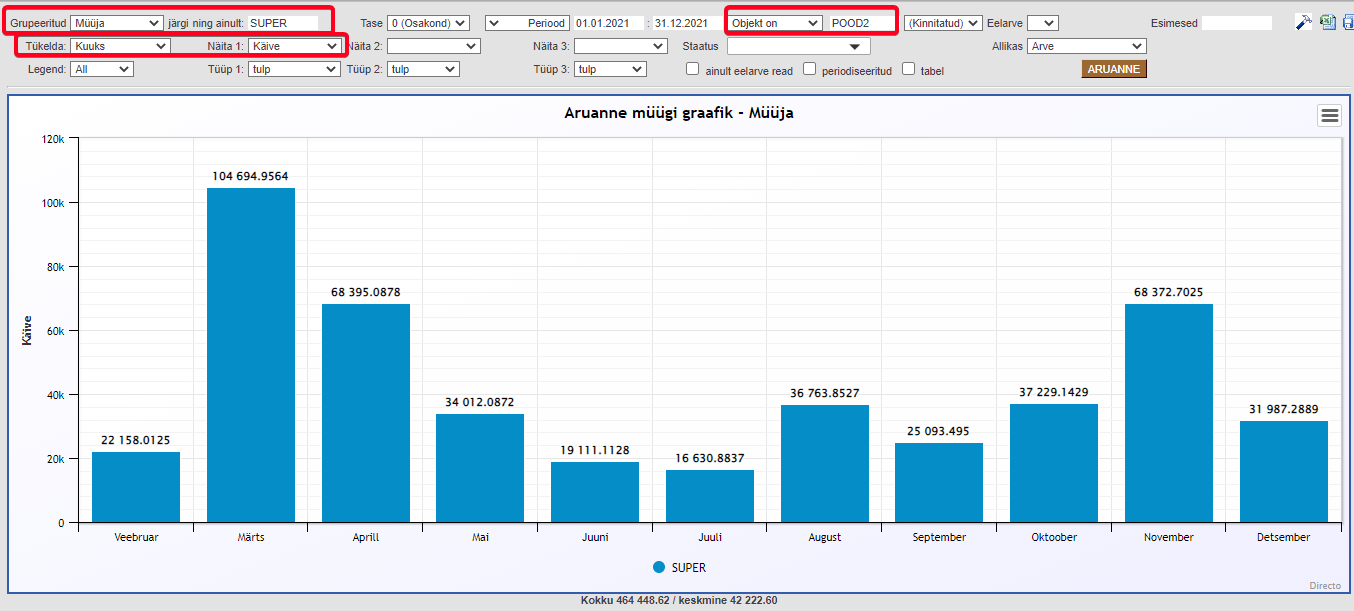
Kuidas analüüsida tellimusi või pakkumisi?
Aruande päises on filter Allikas, millest saab valida nii Tellimus kui ka Pakkumine. Sellisel juhul näidatakse andmeid aruandesse kas tellimustelt või pakkumistelt.

Kuidas saada statistika nii arvete kui veel lähetamata tellimuste kohta kokku?
Kui ettevõte müüb klientidele kaupa kasutades ladu muutvaid arveid (kassaarve või nö suur arve) ja samal ajal vormistab ka tellimusi, mis tähendab, et kaup antakse kliendile kunagi tulevikus, siis on soov müügitrendi näha ikkagi tekkepõhiselt. Tellimuse vormistamine on tehingu sõlmimine ja arve tehakse sellele kunagi tulevikus. Valides filtrist Allikas Tellimuseta arved+tellimused näidatakse aruandes sisus tulemust kõigilt arvetelt, mis ei ole algatatud tellimustelt ja selle perioodi tellimustelt. Lisaks on võimalik filtrina kasutada Tellimuse staatust, et välistada nt need tellimused, mis mingi põhjusel siiski ei realiseeru.
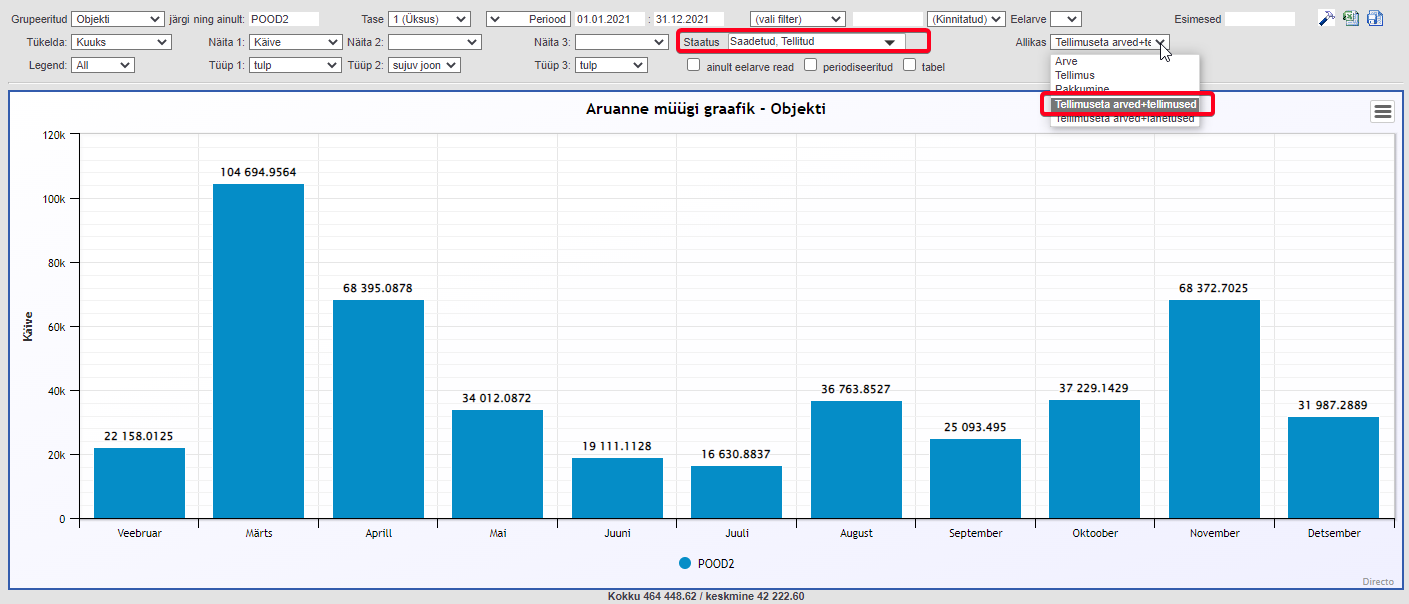
Kuidas saada statistika nii arvete kui lähetuste kohta kokku?
Selline vajadus tekib juhul, kui ettevõte väljastab kaupa klientidele nii ladu muutvate arvetega kui ka tellimustelt tehtud lähetustega. Viimaste kohta tehakse koondarve aga alles kuu lõpus. Valides filtrist Allikas Tellimuseta arved+lähetused näidatakse aruandes sisus tulemust kõigilt arvetelt, mis ei ole algatatud tellimustelt ja selle perioodi lähetustelt.
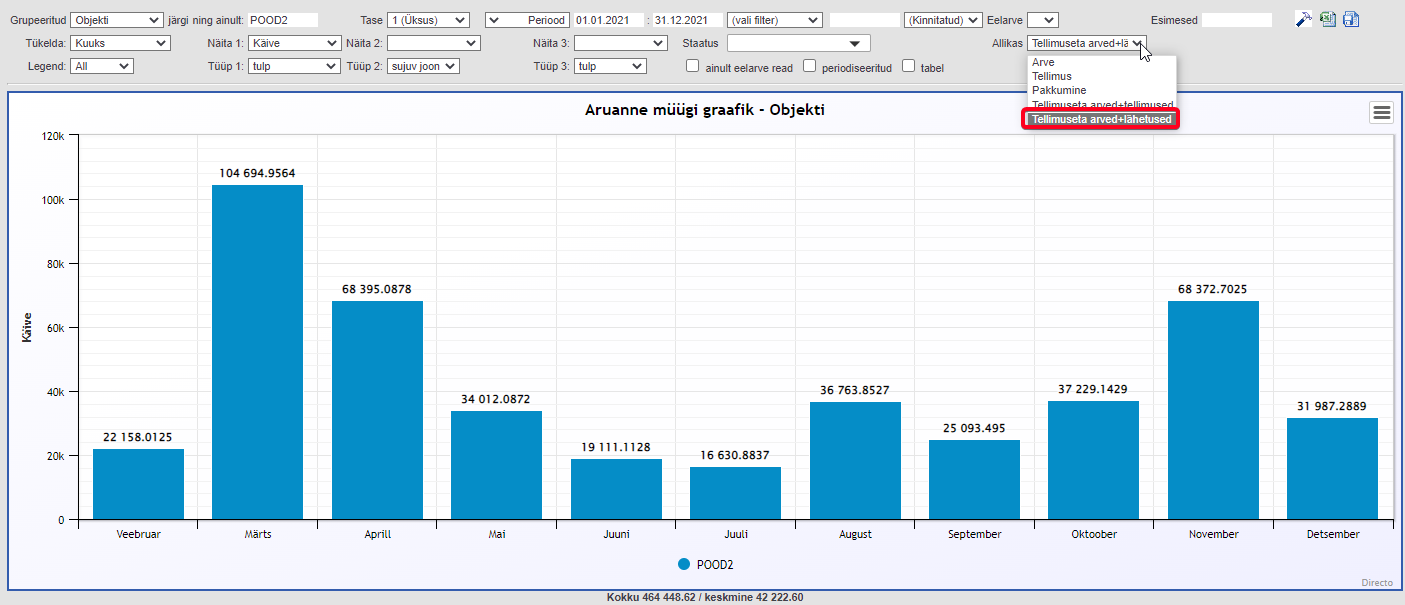
Kuidas vahetada graafiku kujundust ehk teemat?
Aruande päises on peenhäälestuse ikoon  , millele vajutades avaneb seadistuse aken, kus on valik Graafiku teema.
, millele vajutades avaneb seadistuse aken, kus on valik Graafiku teema.
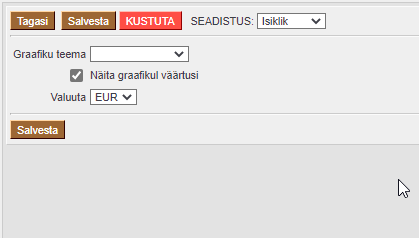
Siit saab ka valida, et graafik näitaks väärtusi.
Filtreeringud
- Grupeeritud - aruannet saab vaadata grupeeritult või grupeerimata (kõik kokku), ning ainult väli on grupeeringu filter, näiteks tükeldamise jaoks - üks objekt, üks artikkel jne.
- Tase - objekti taseme filter
- Periood - ajavahemik (kaasa arvatud), millel põhineb statistika
- (vali filter) - lisafilter, mille järgi saab veel filtreerida, kui grupeeritud on millegi muu järgi. Sellel väljal toimib ka välistamine kasutades filtri ees hüüumärki (!)
- (Kinnitatud)- kas statistika käib kõikidelt, kinnitamata või kinnitatud dokumentidelt
- Eelarve - eelarve tüüp
- Tükelda - tükeldab aruande ajaliselt laiali. Vaadata võib näiteks käivet nädala lõikes
- Näita 1 kuni 3 - määravad, mis statistikat aruanne näitab
- Staatus - kuvab allika staatused ning võimaldab nende vahel filtreerida
- Allikas - määrab, mis dokumentidel põhineb aruande tulemus. „Tellimuseta arved+lähetused“ ning „Tellimuseta arved+tellimused“ variantidel liidetakse dokumendid üheks tabeliks. Filtrid töötavad korraga mõlema tabeli põhjal.
- Tellimuseta arved+lähetused - näidatakse aruandes arveid, mis pole tellimustega seotud ehk enamasti otse arvete moodulist tehtud arved. Lisaks näidatakse lähetusi. Kasutatakse juhul, kui osad firmad arveldavad nt koondarvega kuu lõpus, aga statistikat soovitakse näha jooksvalt. Kaup antakse kliendile lähetusega.
- Tellimuseta arved+tellimused - aruandes kuvatakse arveid, mis pole tellimustega seotud ehk otse arvete moodulist tehtud arved. Lisaks näidatakse tellimusi. Firmad, kes tegelevad ettetellimiste vormistamisega, vajavad seda, sest tellimuse vormistamine on sisuliselt müük. Kaup antakse kätte kunagi tulevikus.
- Legend - legendi asukoht
- Tüüp 1 kuni 3 - määravad, millise graafiku tüübina Näita 1 kuni 3 filtreeringuid kuvatakse.
Valikud
- Ainult eelarve read - kuvatakse ainult see müük, mis on eelarves kirjeldatud
- Periodiseeritud - arvestatakse periodiseeritud dokumentidega ning kuvatakse aruande summat selles proportsioonis, mis langeb aruande perioodile
- Tabel - näitab tulemust lisaks graafikule ka tabelina.
Peenhäälestus
- Graafiku teema - võimaldab valida graafikule erinevaid kujundusi
- Valuuta - määrab, mis valuutas aruannet kuvatakse.