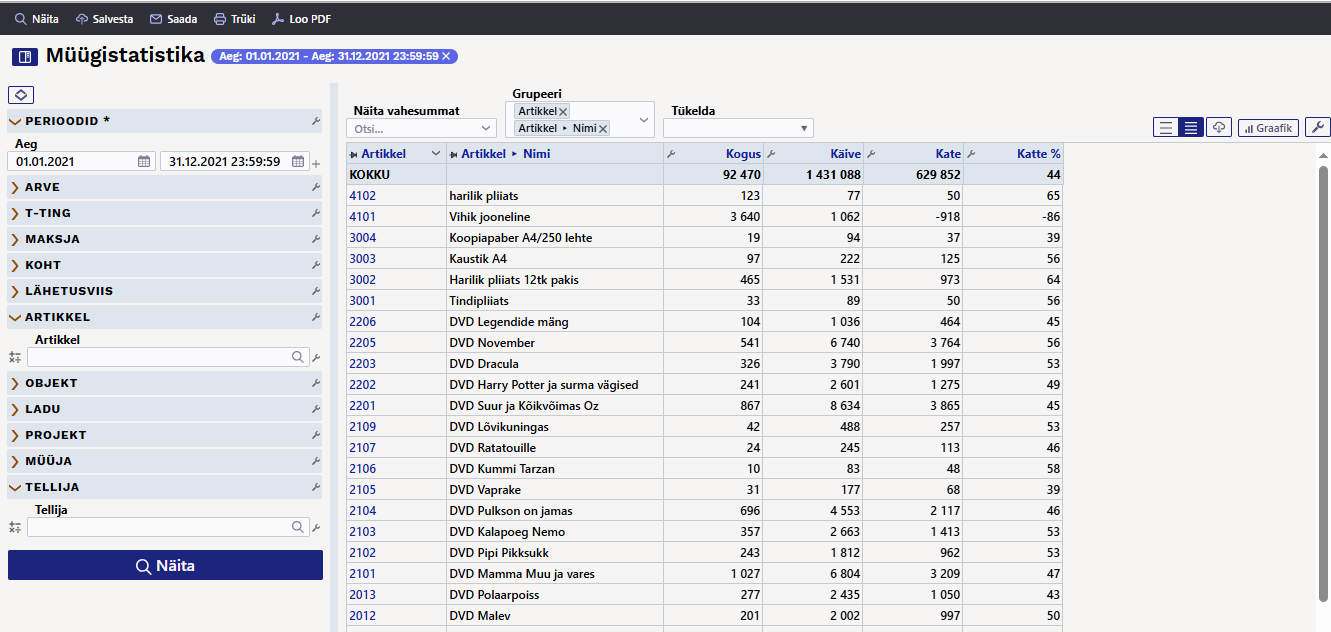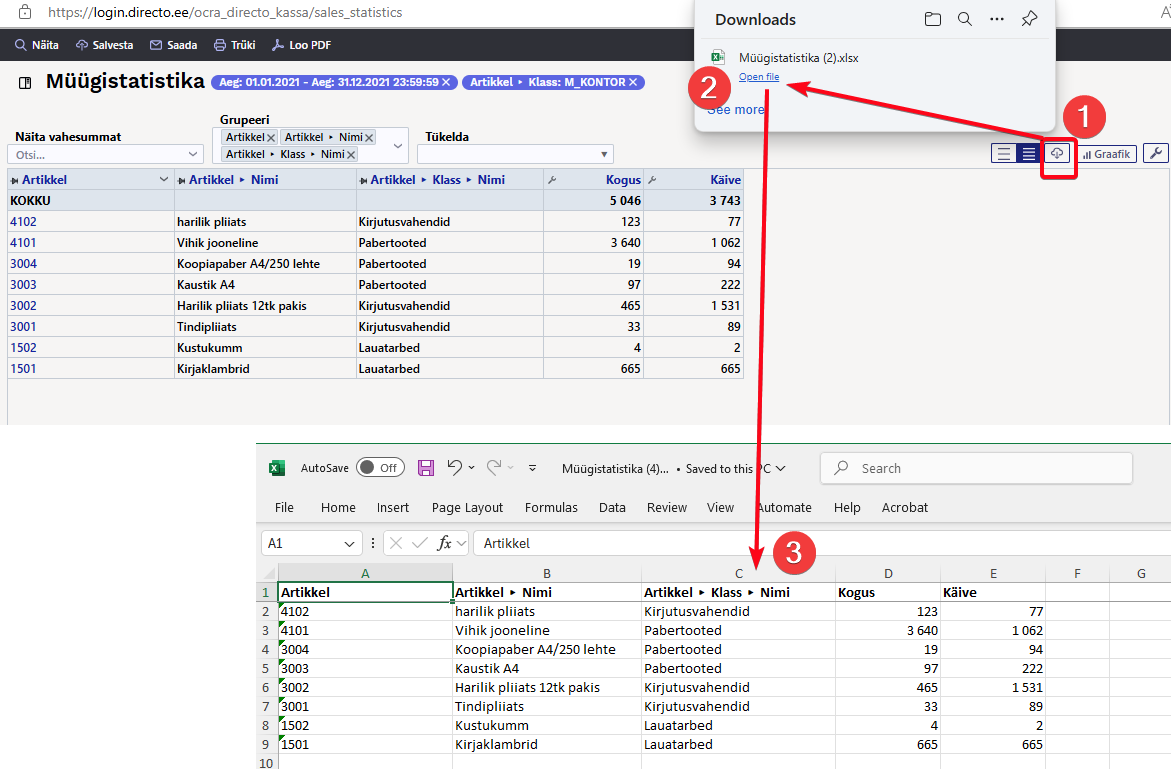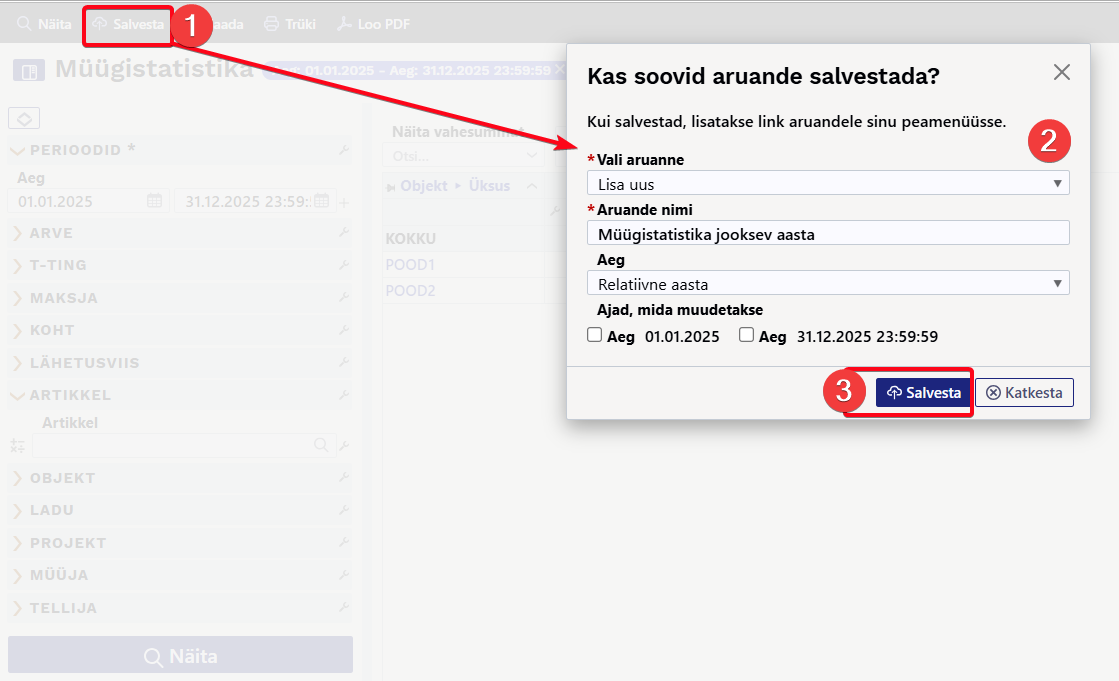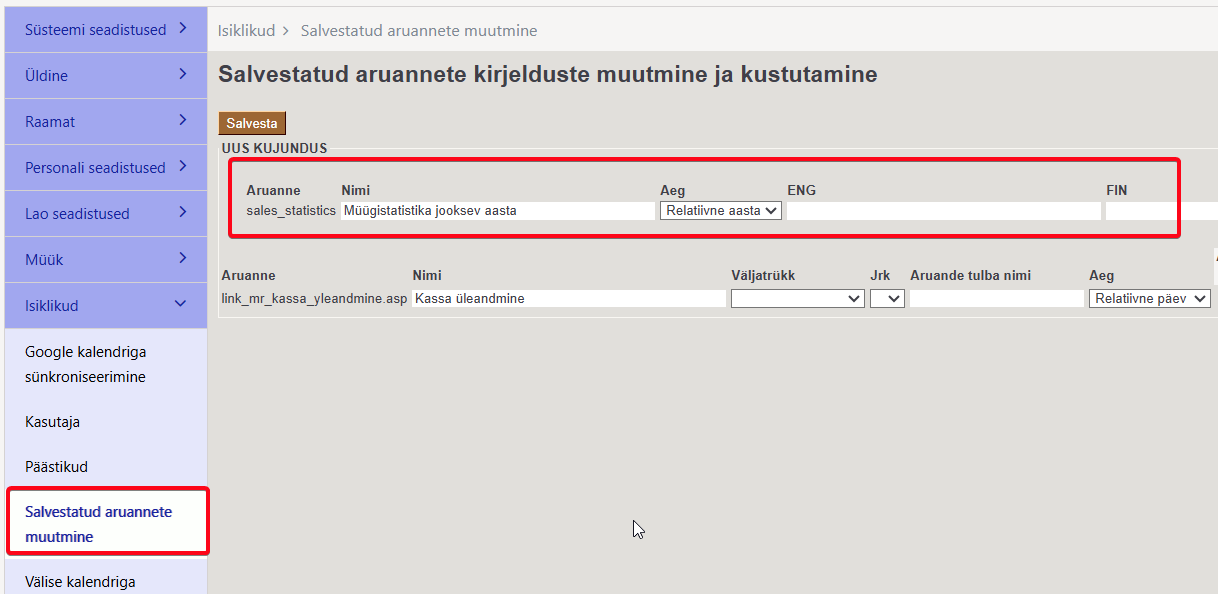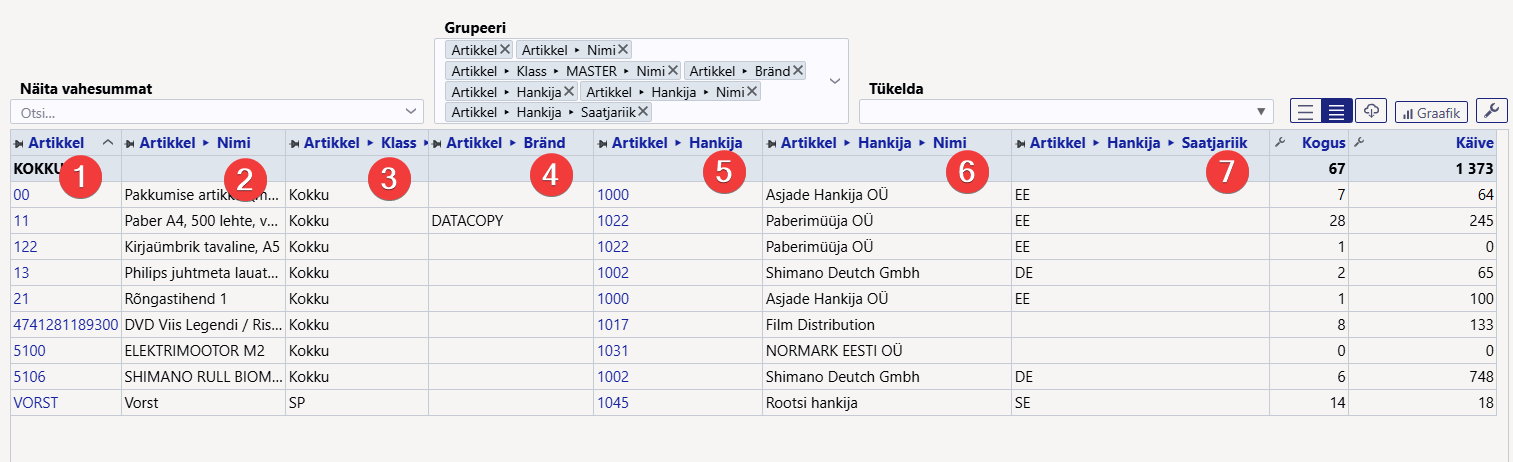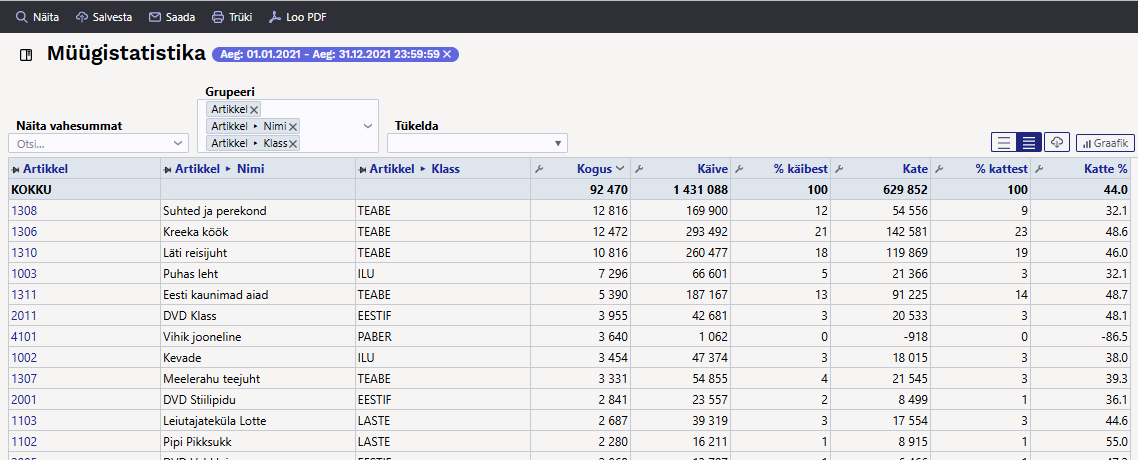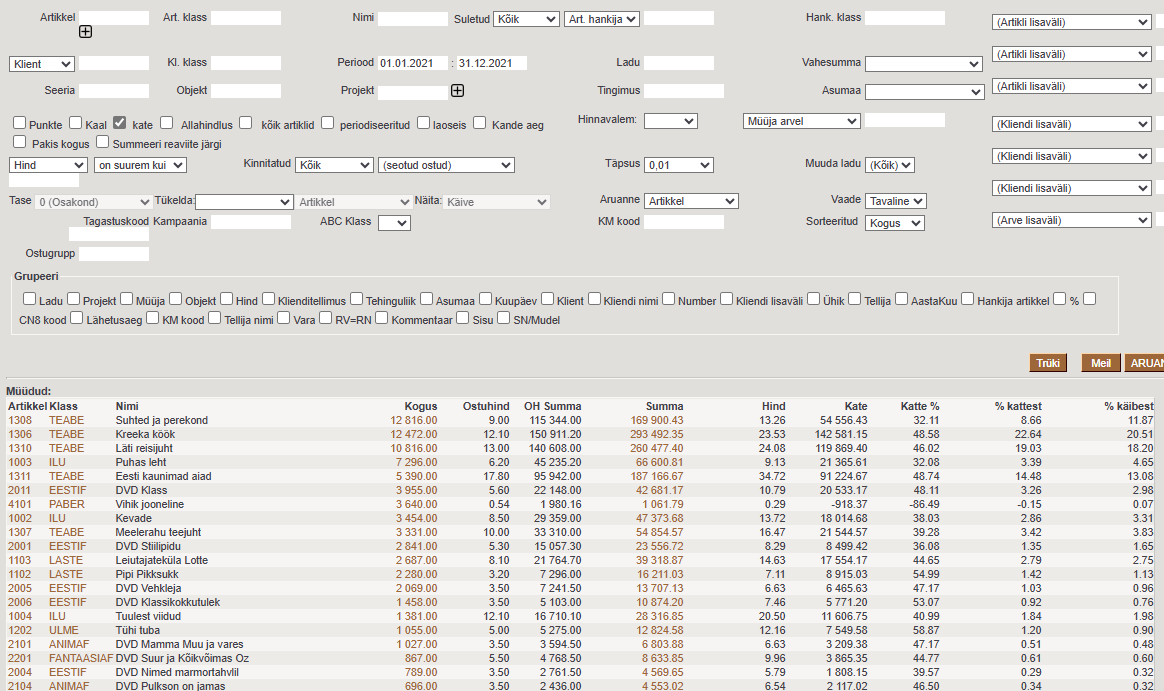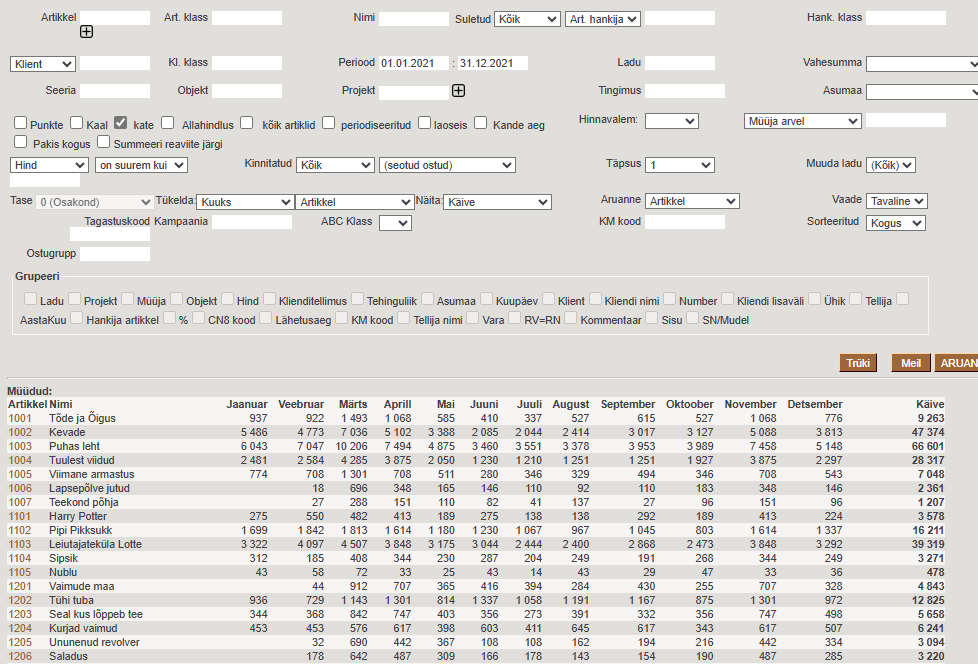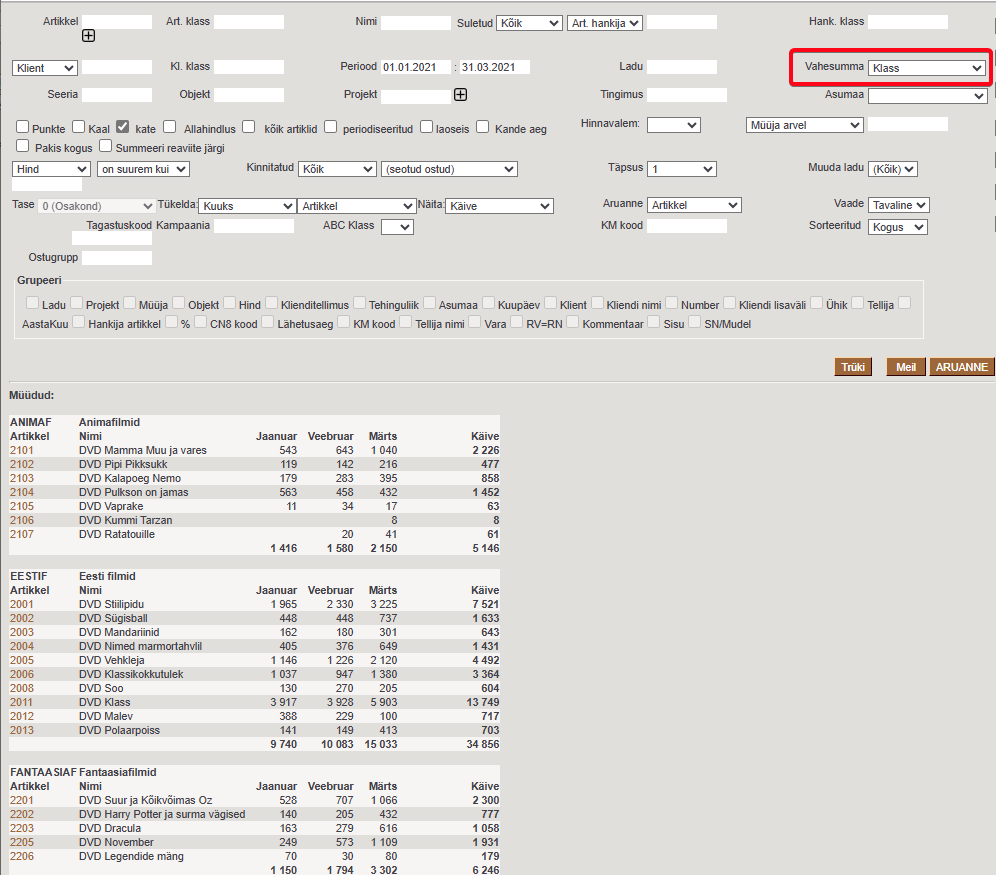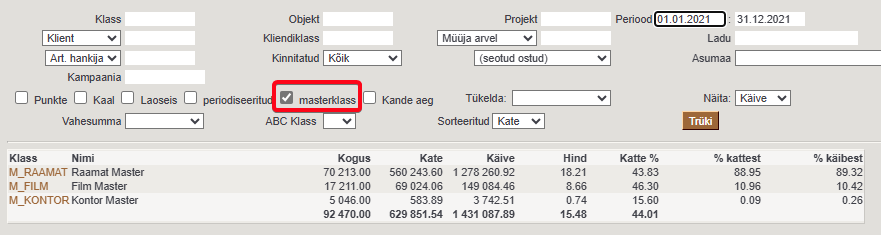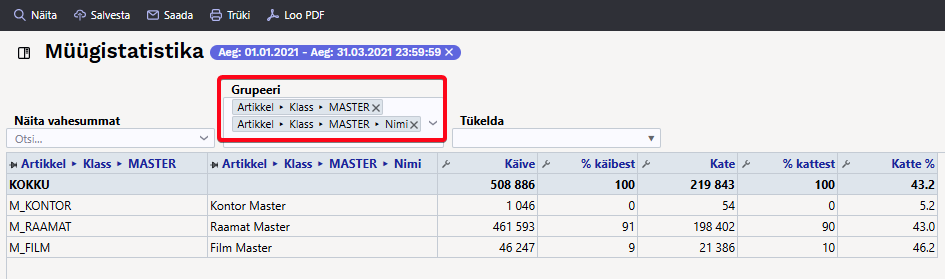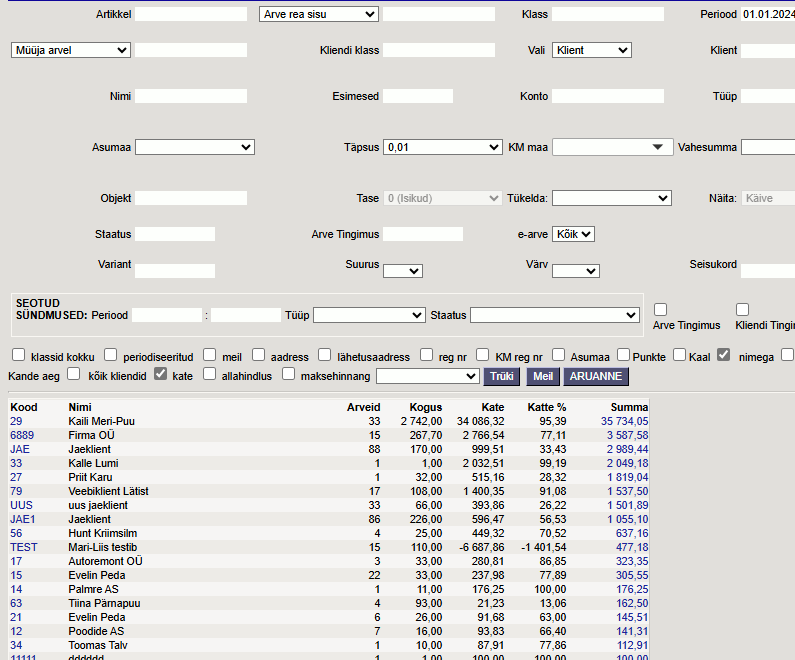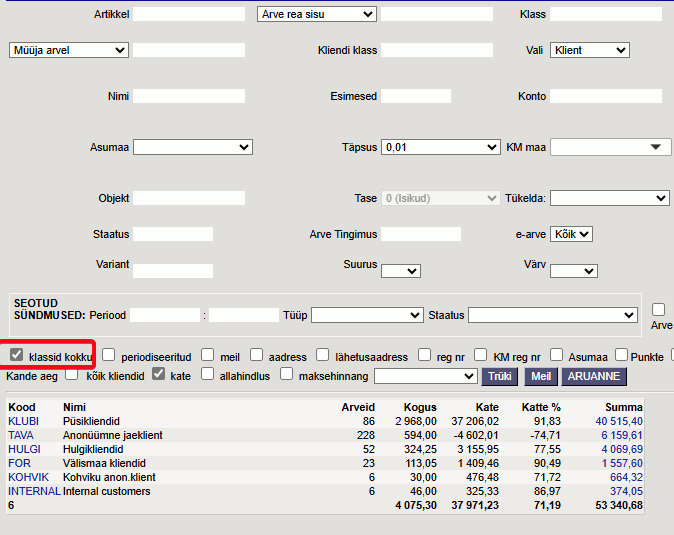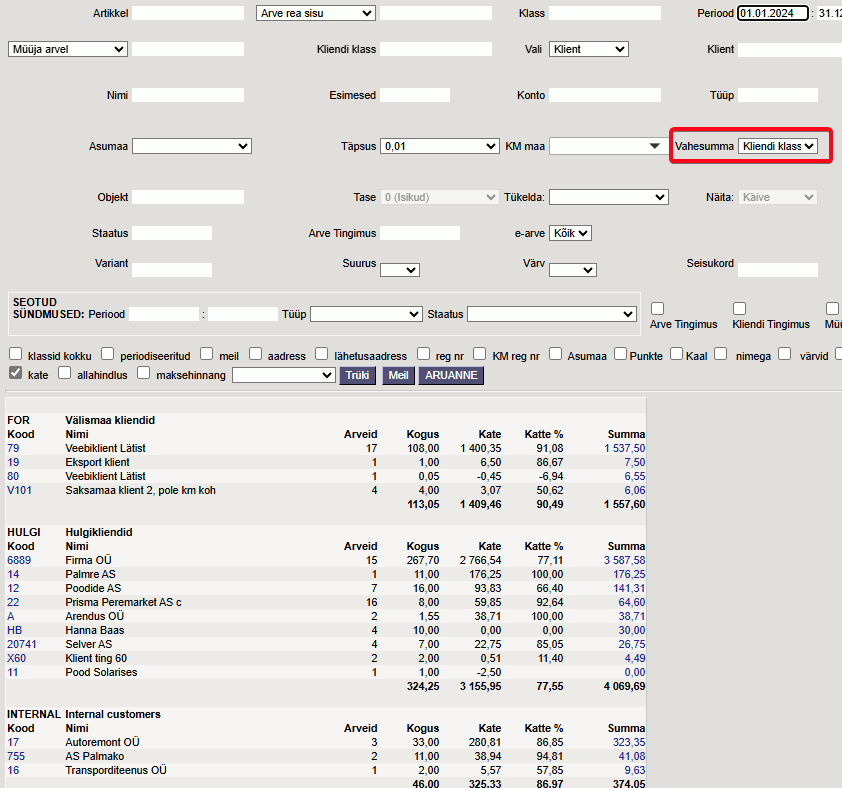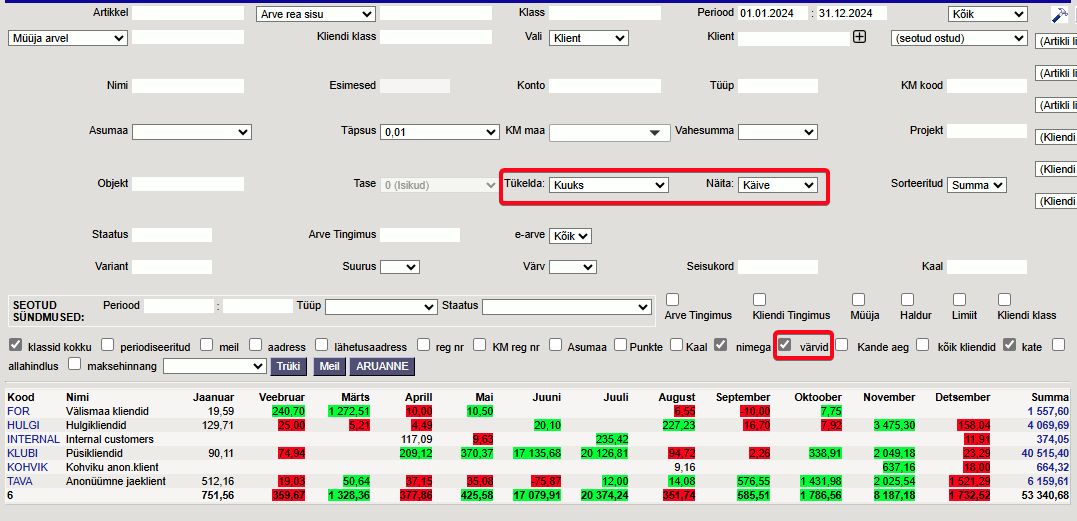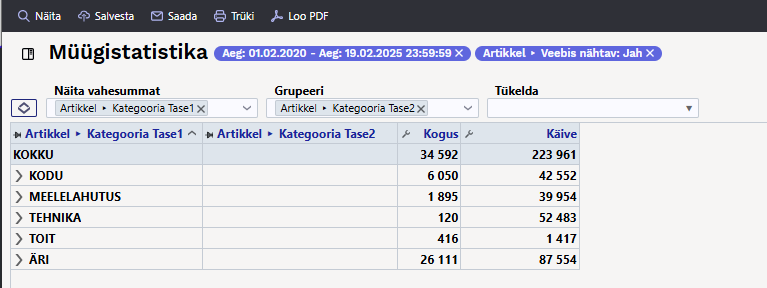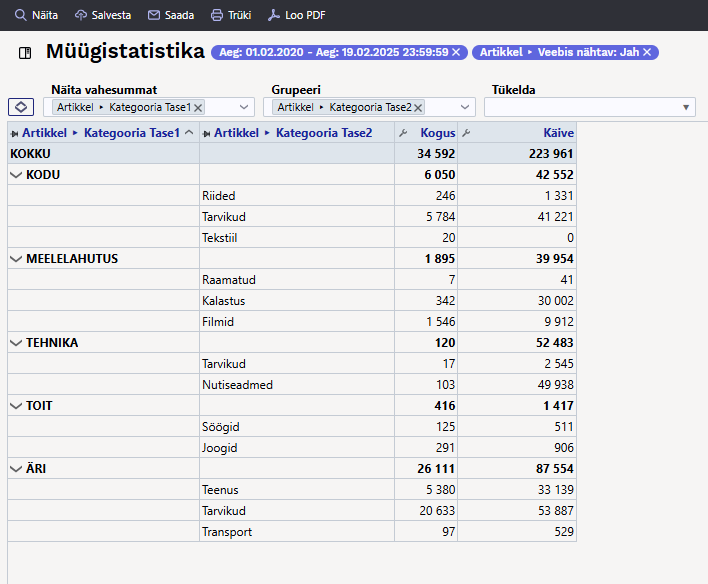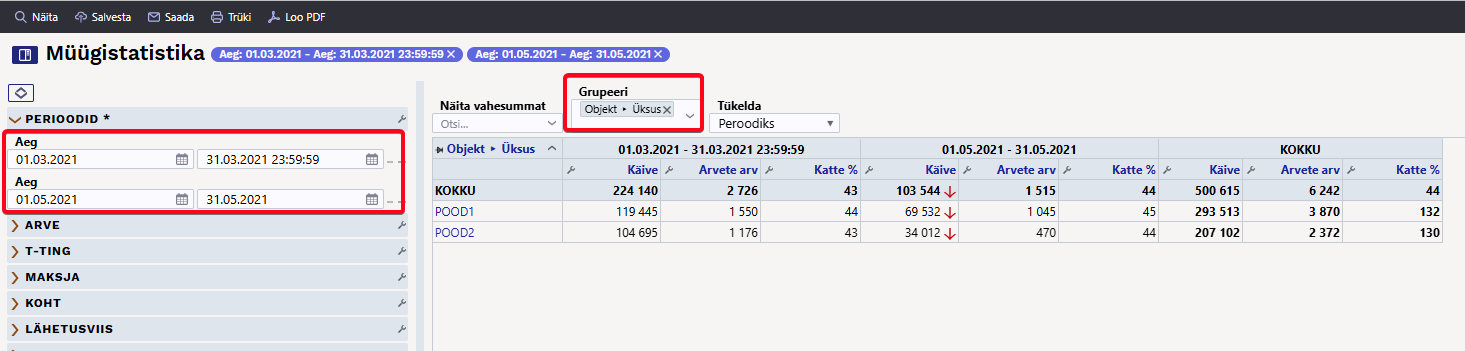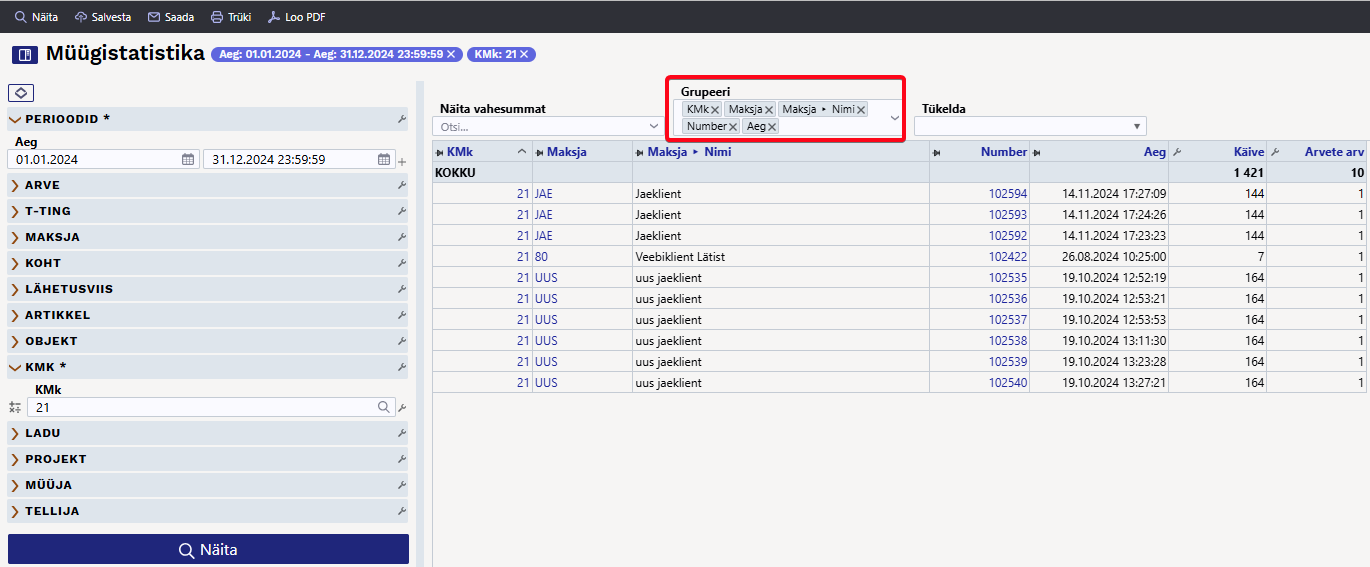To jest stara wersja strony!
Spis treści

(po skompletowaniu usuń ten komentarz)
Statystyki sprzedaży
Raport ze statystykami sprzedaży znajdziesz tutaj: Müük→ ARUANDED → Müügistatistika.
:?:Raport domyślnie znajduje się w menu głównym superużytkowników (należących do grupy użytkowników SUPER). Poproś głównego użytkownika swojej firmy o dostęp do nowego raportu statystyk sprzedaży!
Pierwszy raport sprzedaży o nowej konstrukcji – Statystyki sprzedaży – jest już gotowy do użycia . Za pomocą tego raportu możesz tworzyć wyjątkowe statystyki dotyczące faktur.
Jeśli porównamy raport Directo z istniejącymi raportami, to w większym lub mniejszym stopniu obejmuje on:
- Statystyki artykułu
- Statystyki klasy artykułu
- Sprzedawca/przedmiot
- Statystyki klientów
- Harmonogram sprzedaży
- Statystyki miejsca
- Lista faktur
Głównym słowem kluczowym nowego raportu jest ELASTYCZNOŚĆ, którą tworzą następujące możliwości:
- Dostosuj filtry — możesz wyświetlić w raporcie tylko te filtry, według których chcesz wyszukiwać. Oprócz pól faktury możliwe jest dodanie wszystkich pól kart danych umieszczonych na fakturze (np. pozycja, klient, projekt, klasa pozycji) oraz ich dodatkowych pól jako filtrów.
- Używanie pól filtrów — filtry Większe niż, Mniejsze niż, Równe i Zakres można stosować we wszystkich polach typu liczba i waluta. Pola tekstowe można przeszukiwać pod kątem dokładnej zawartości, częściowej zawartości, niezgodności i wielu wartości.
- Suma częściowa — w treści raportu można wyświetlić sumę częściową na podstawie wybranego pola danych. Na przykład, chcesz zsumować sprzedaż według statusu projektu na fakturze lub według dodatkowego pola dla klienta/pozycji. Bardziej powszechne życzenia to np.: suma częściowa według klienta, klasy klienta, klasy artykułu, obiektu, magazynu, kraju przeznaczenia itp.
- Grupowanie — możesz wybrać, według jakiego rodzaju danych mają być wyświetlane (artykuł, klient, dodatkowe pole artykułu, metoda wysyłki, kraj docelowy itd.), ale umożliwia to wyświetlenie w raporcie tylko tych pól danych, które są niezbędne w danym widoku, i ułożenie ich w wygodnej kolejności.
- Podział - Funkcja podziału umożliwia podział wyniku (obrotu, ilości, zasięgu itp.) na wybrane części (okres, obiekt itp.) w kolumnach. Można wyświetlić wiele wyników jednocześnie, np. obroty i marża w jednej tabeli (w starym raporcie można było wybrać tylko jeden wynik do wyświetlenia w widoku podzielonym)
- Wybór wyników – możesz wybrać, jaki wynik chcesz zobaczyć, czy będzie to tylko obrót, marża, oba te dane lub coś innego, a następnie ułożyć je w dowolnej kolejności.
Korzystanie z raportu
Domyślnie raport otwiera się pusty, okresem jest bieżący miesiąc, a zawartość raportu jest ustawiona tak, aby wyświetlać artykuły z nazwami. 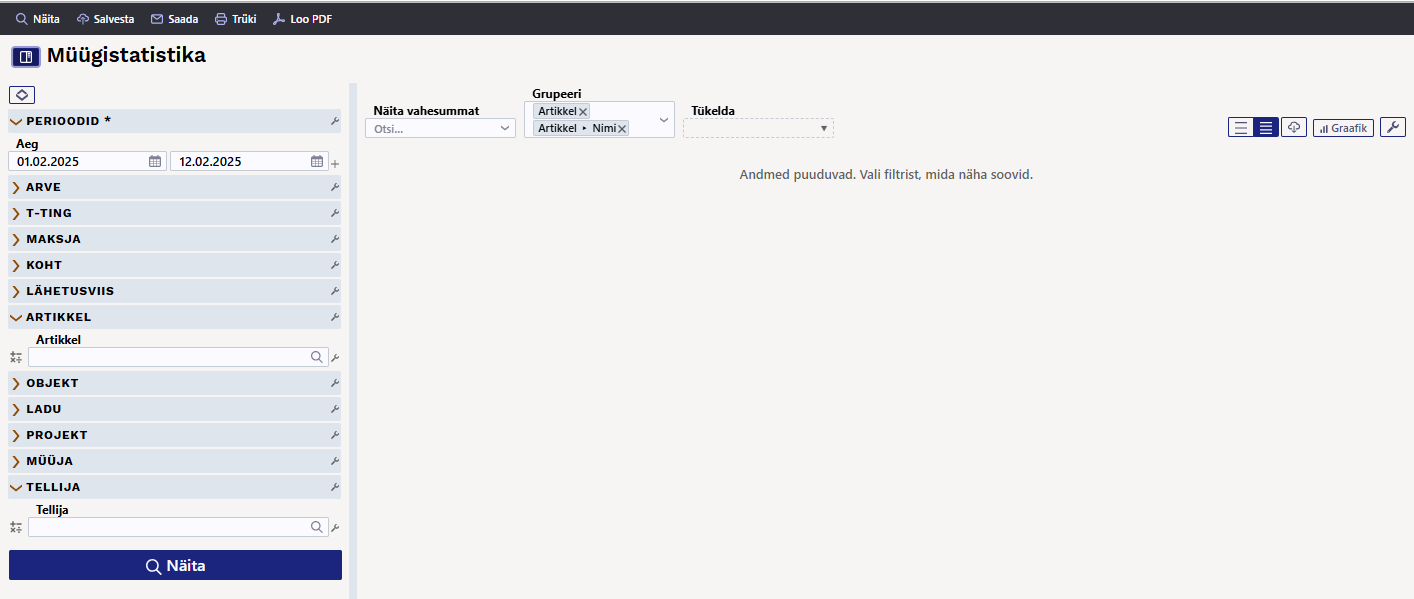
Po uruchomieniu raportu za pomocą przycisku Pokaż wynik jest porównywalny z raportem Statystyki artykułu.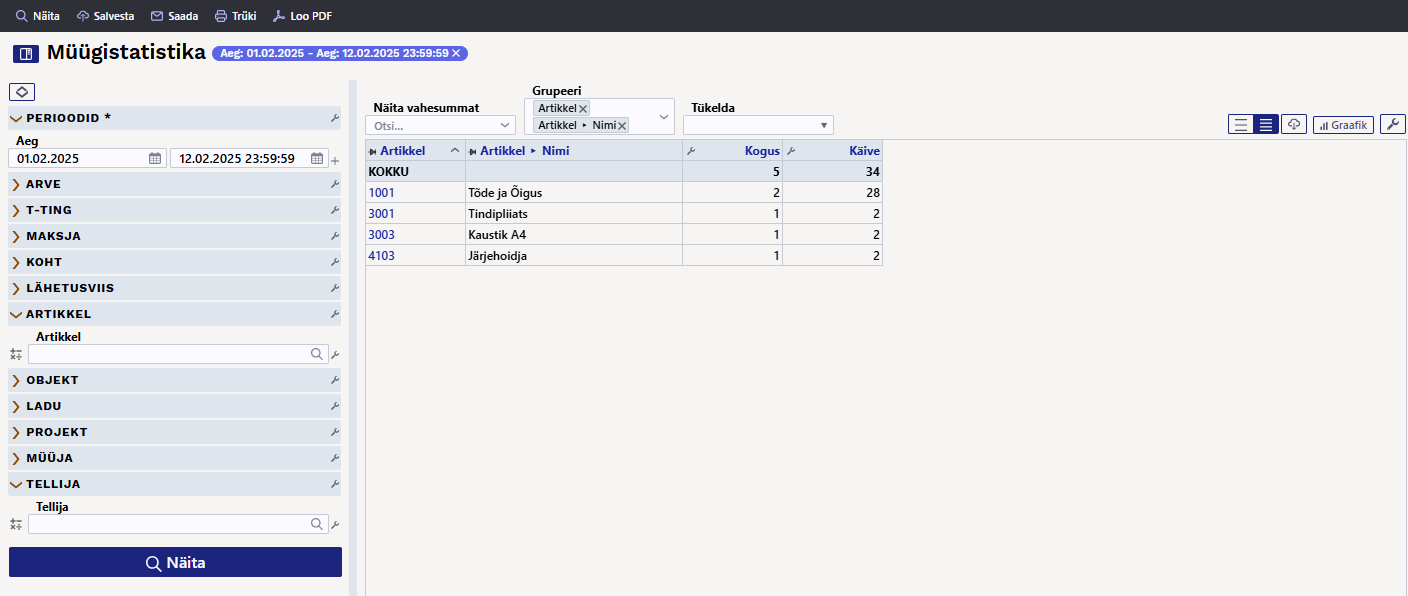
Filtracja
Filtrowanie odbywa się w lewym panelu raportu, gdzie dane podzielone są na sekcje: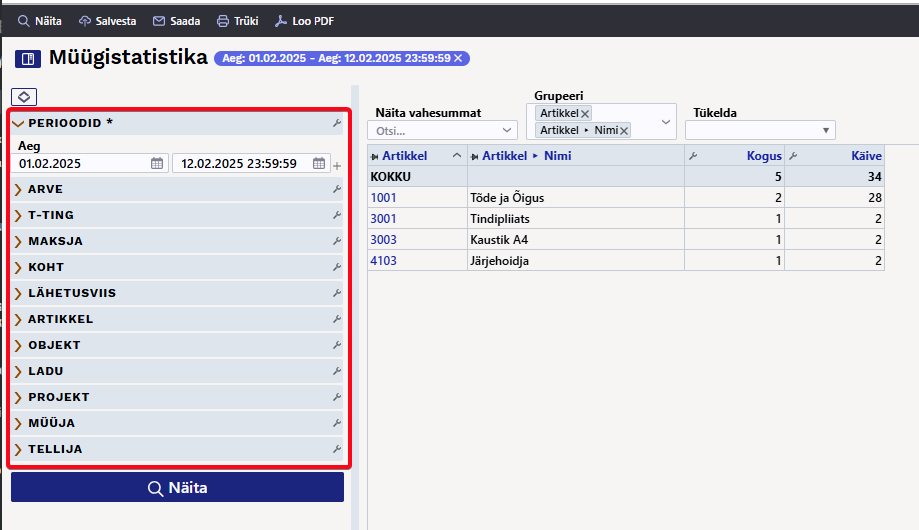
Aby otworzyć sekcję, kliknij strzałkę znajdującą się przed sekcją. Wszystkie sekcje otwiera się i zamyka za pomocą ikony znajdującej się na górze panelu: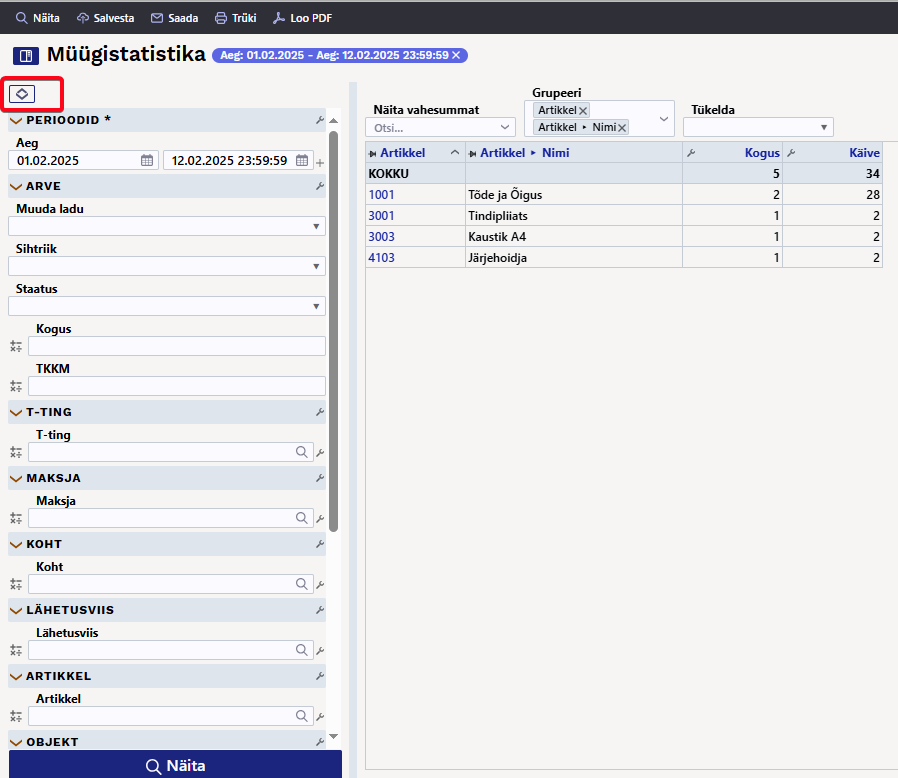
Możesz również pokazać lub ukryć pola w ustawieniach sekcji i filtrów: 
Przed polami filtrów znajduje się legenda objaśniająca, w jaki sposób można używać pól filtrów.
Możesz używać filtrów większe niż, mniejsze niż, równe i zakres w polach typu pieniądze i liczby:
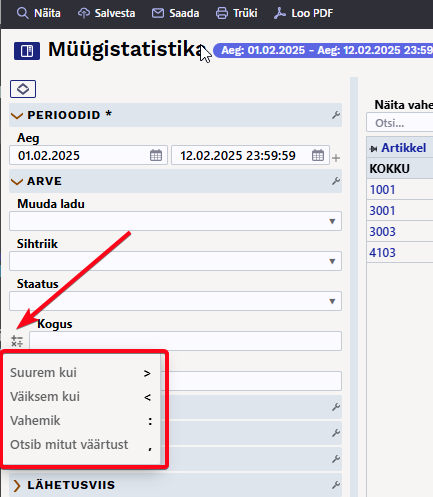
Pola typu tekstowego można przeszukiwać w celu znalezienia dokładnej zawartości, częściowej zawartości, niezgodności i wielu wartości:
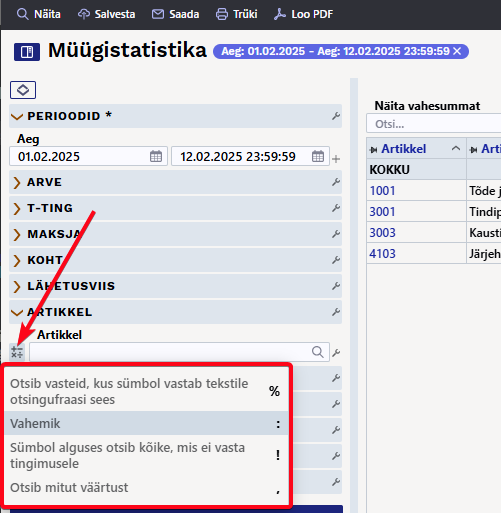
Jeśli w polu znajduje się ikona lupy, możesz użyć funkcji wyszukiwania w filtrach. Lupa otwiera mini-wyszukiwarkę, a dwukrotne kliknięcie otwiera okno wyszukiwania.
W sekcji Okresy, Czas wskazuje okres, do którego należy faktura.
Przykład: Wybrano klasę okresu i artykułu:
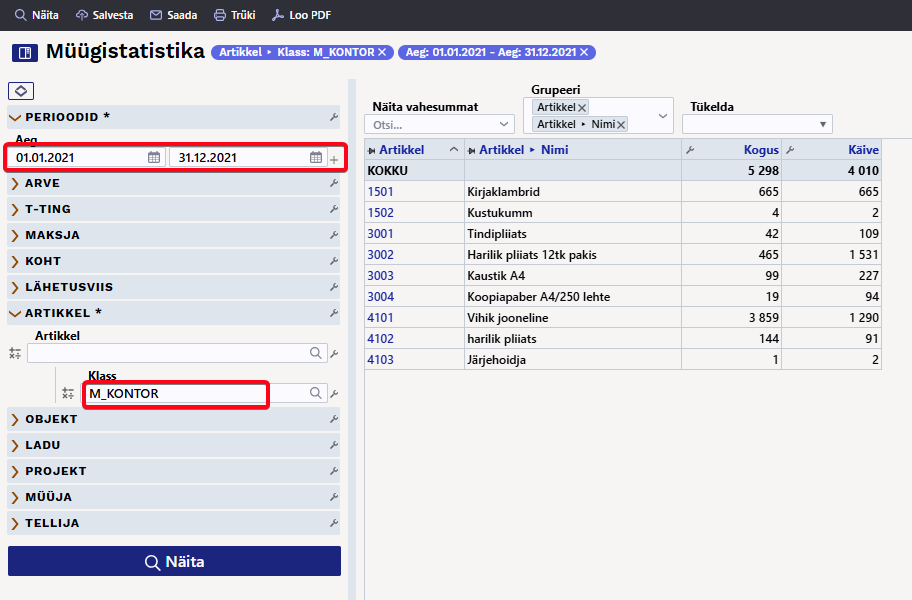
Możesz ukryć panel filtrów, klikając ikonę przed nazwą raportu. Dzięki temu zyskujesz więcej miejsca na treść raportu i możesz wykorzystać go np. do przedstawienia wyników sprzedaży bez zbędnych szczegółów.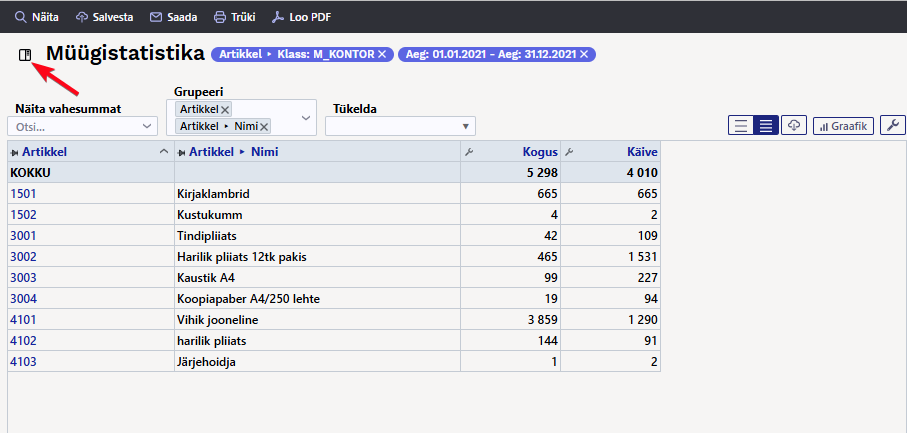
Wyświetl treść raportu
Z menu rozwijanego Grupa możesz wybrać łączną liczbę wyników raportu, które mają zostać wyświetlone. Wszystkie dokonane wybory są wyświetlane w raporcie.
Na przykład sprzedaż pogrupowana według klasy artykułu:
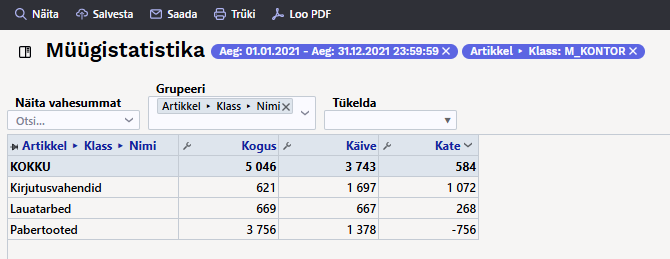
Na przykład sprzedaż pogrupowana według punktu sprzedaży:
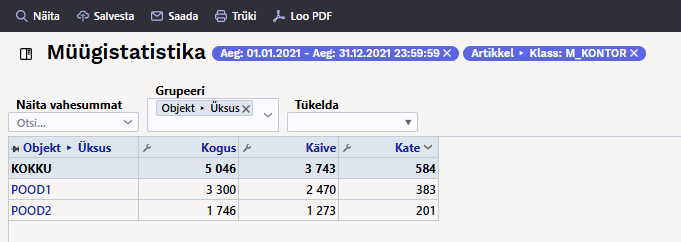
W tym przykładzie wynik jest sumowany według artykułu, a także wybierana jest nazwa artykułu, nazwa klasy artykułów i nazwa klasy głównej artykułów, ponieważ chcemy je dodatkowo wyświetlić: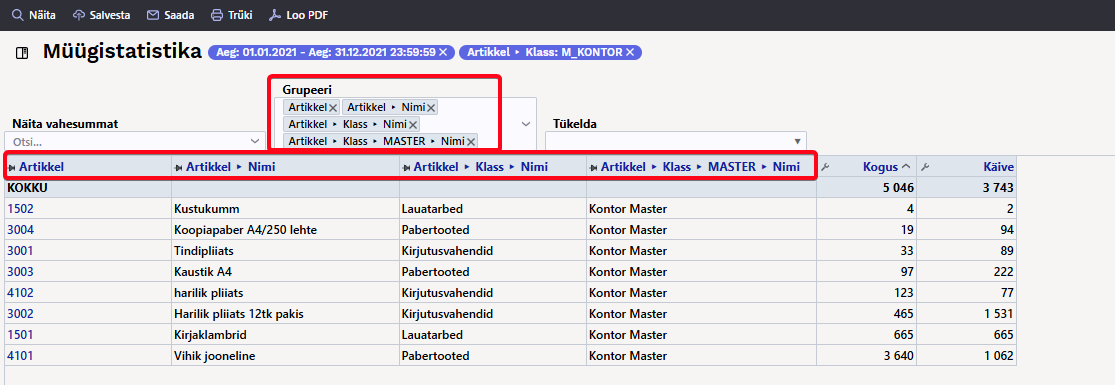
Na przykład, jeśli dodasz Obiekt, to oprócz artykułu, grupa zostanie także pogrupowana według obiektu, ponieważ dany artykuł został sprzedany z wieloma obiektami. Im więcej pól dodasz, tym bardziej pogrupowana będzie tabela. Zatem klasa artykułu nie tworzy dodatkowej grupy. że artykuł zawsze należy tylko do jednej klasy. Jednak dodanie klienta spowodowałoby utworzenie kolejnej grupy.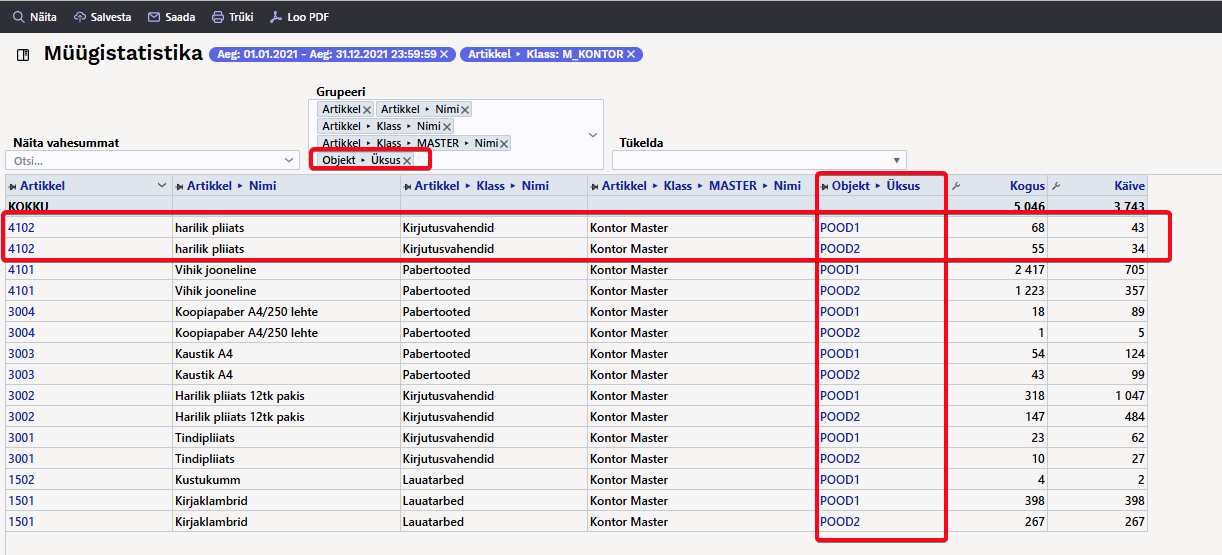
Klikając ikonę ustawień tabeli , możesz wybrać, co chcesz zobaczyć w wynikach. Można jednak zmienić kolejność również poprzez przeciąganie.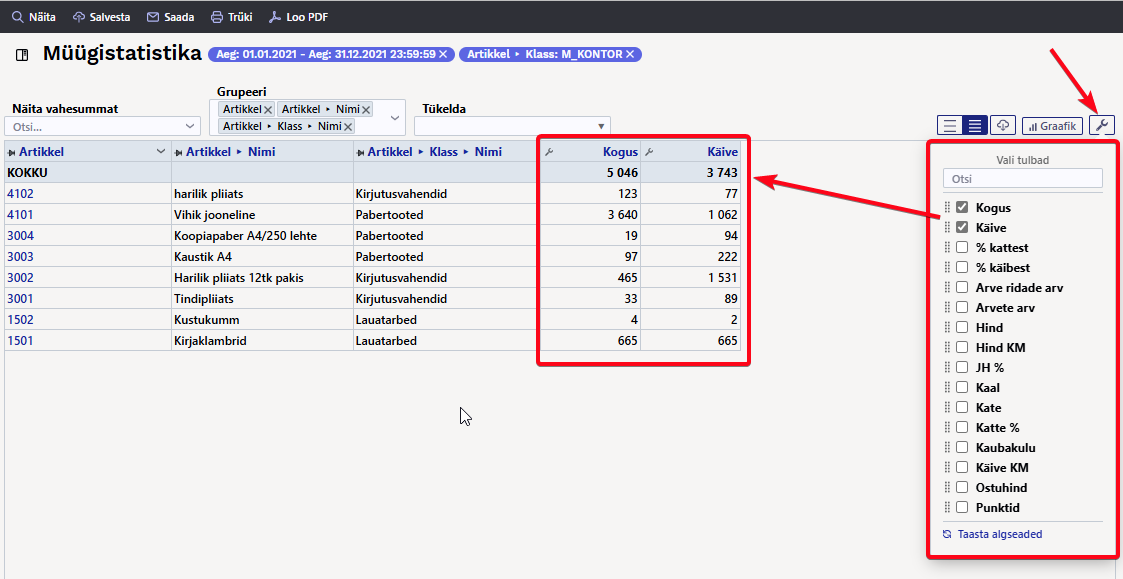
W tabeli możesz zmienić precyzję liczby z ustawień w polach nagłówka kolumn wyników: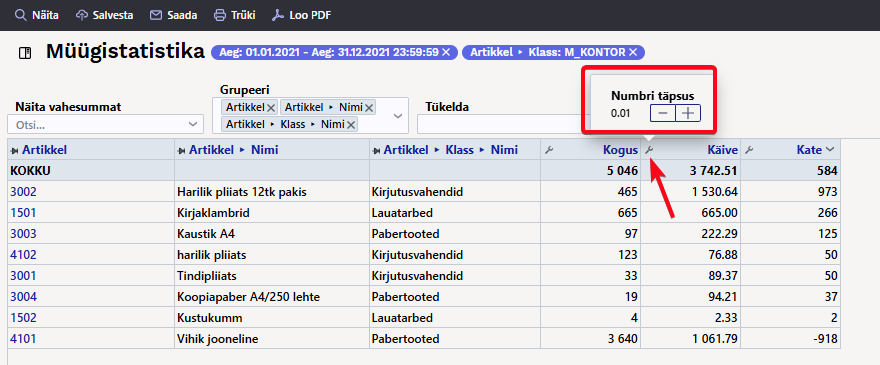
Tabeli sisu järjestamiseks klõpsa soovitud tulba pealkirjal. Pealkirja järel olev nooleke viitab, et järjestatud on just selle tulba järgi ja selle suund, kas on suuremast väiksema poole või vastupidi: 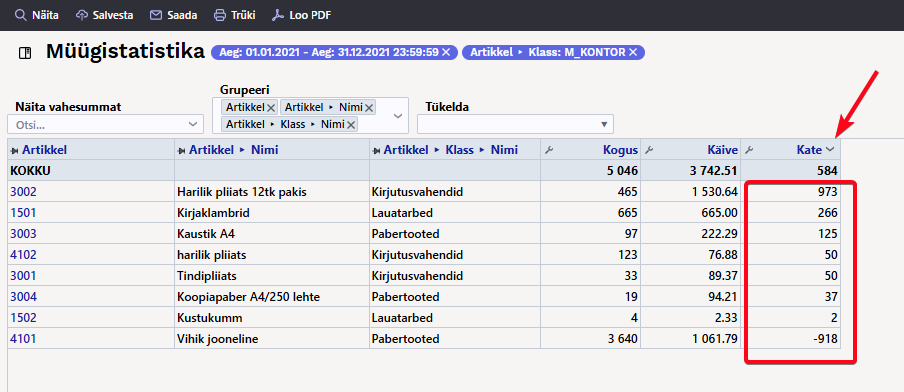
Tabeli veergude laiust saad muuta veergude vahelist piirjoont lohistades soovitud suunas. Tabeli ridade kõrguse muutmiseks on tabeli päises olevad ikoonid: 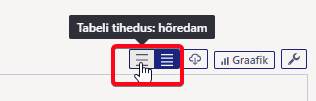
Tükelda võimaldab tulemuse jagada valitud tükkidesse. 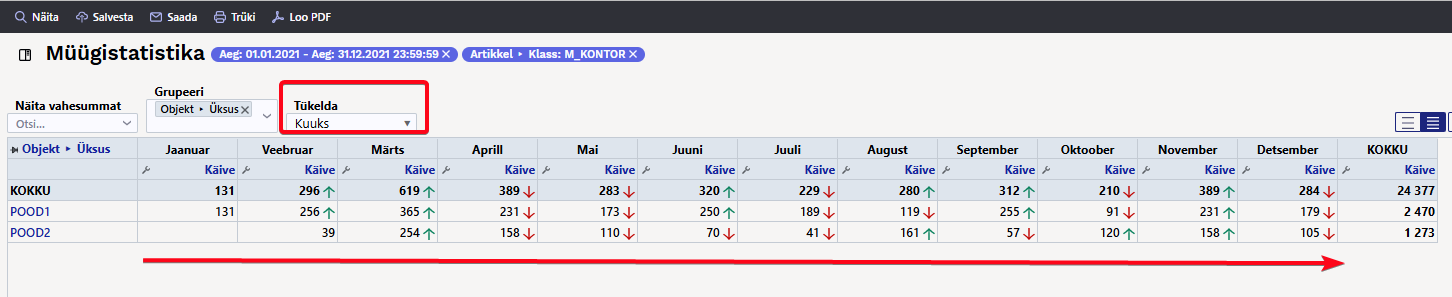
Näita vahesummat abil saad tabelisse üheastmelise trepi. Näiteks soovid näha aruandes vahesummat artikliklasside lõikes ja samal ajal ka klasse lahti klõpsata, et näha, milliseid artikleid on selles müüdud. 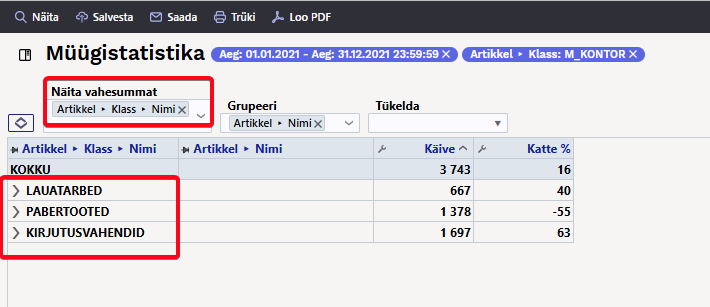
Rea ees olevast noolest saad avada konkreetse vahesumma read ja tabeli päises olevast ikoonist kõik read. 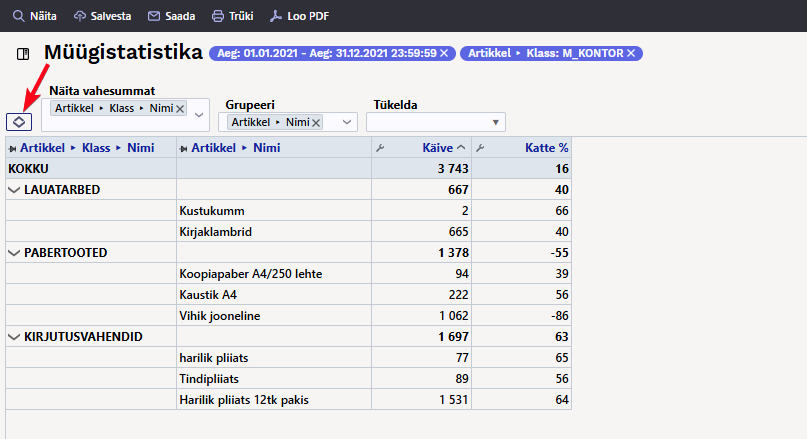
Aruanne graafikuna - TÖÖS
Aruandes on olemas ka nupp Graafik, mille eesmärgiks on kuvada tulemust graafiliselt. Kuna hetkel käib töö just graafiku kallal, siis ei toimi paljud vaated ootuspäraselt.
Aruande andmete eksport
Aruande salvestamine
Kui oled leidnud aruande vaate, mida vajad regulaarselt, siis on soovitus see endale salvestada.
- Kõigepealt käivita aruanne sellisel kujul nagu seda soovid
- Seejärel vajuta aruande päises olevat nuppu Salvesta
- Avanevas aknas saad Vali aruanne rippmenüüst valida, kas soovid lisada uue aruande või kirjutada üle mõne olemasoleva. Pane aruandele nimi. Vali Aeg (aja valimise kohta saad lähemalt lugeda **SIIT...**)
Salvestatud aruanded kuvatakse Kasutaja menüüs Salvestatud tulbas. Aruande saad kustutada või selle nime muuta klõpsates peamenüüs enda nimele ja valides külgmenüüst Salvestatud aruannete muutmine.
Aruandesse täiendavate filtrite ja näidatavate väljade lisamine
Kui soovid aruandes nähtavale tuua mõne välja, mis puudub Grupeeri ja Vahesumma rippmenüüdes või avastad, et külgpaneelis on puudu filter, mida kasutada on vaja, siis saad need aruandesse ise lisada.
Selleks mine: Seadistused → Üldised seadistused → **Valitavad väljad**, kus saad soovitud väljad nähtavale tuua.
Valitavate väljade alt saad nähtavale tuua dokumentide põhivälju. Näiteks:
- arvelt Tüüp, Staatus, Kommentaar, Rea kommentaar jne
- kliendikaardilt Hoiatus, Tegevusala jne
- artiklikaardilt Ühik, Päritolu, CN8 kood, Hankija jne
- projektikaardilt Staatus, Lõpuaeg, Juht jne
- artikliklassilt Nimi, Master jne
Kui soovid lisada lisavälja, siis seda saad teha konkreetse lisavälja kaardilt: 'Seadistused → Üldised seadistused → Lisaväljad. 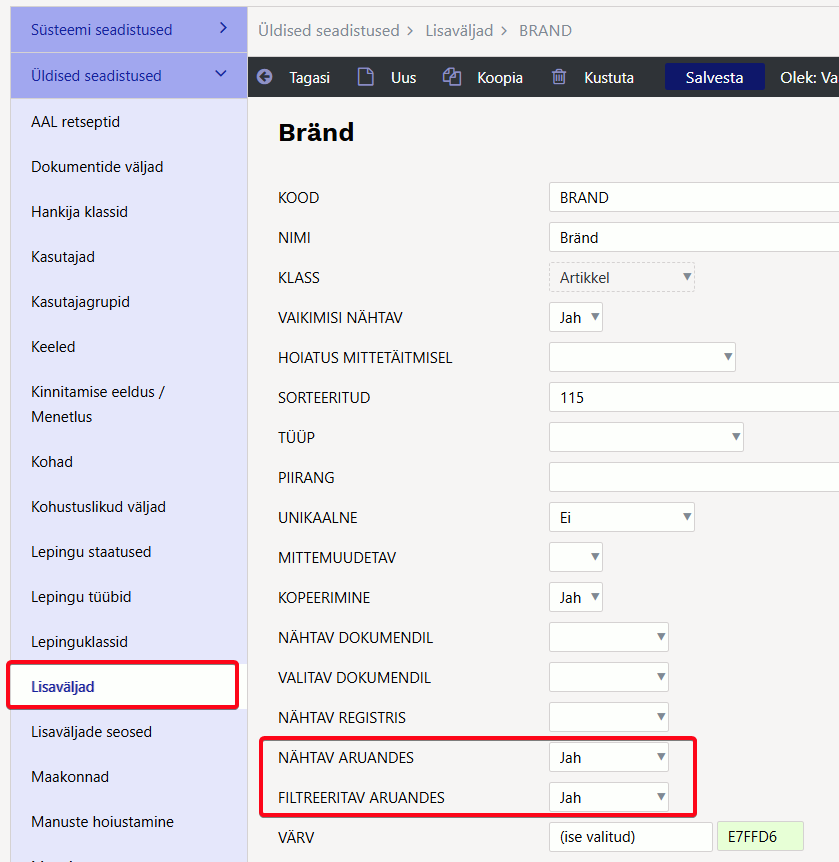
Näiteks, et näha alloleval kujul artikli statistit on vaja valida nähtavale nendelt dokumentidelt need väljad:
- Arve dokumendilt väli Artikkel
- Artikkel dokumendilt väli Nimi
- Artikkel dokumendilt klass ja Artikliklass dokumendilt Master ja Nimi
- Lisaväljal Bränd teha valik Nähtav aruandes
- Artikkel dokumendilt Hankija
- Hankija dokumendilt Nimi
- Hankija dokumendilt Saatjariik

Näited kasutusvõimaluste kohta
Müügistatistika aruanne võimaldab peamiselt teha väljavõtteid, mida oled harjunud tegema aruannetes Artikli statistika, Artikliklassi statistika ja Klientide statistika. 100% kõik ei kattu, kuid Müügistatistikas on väga palju uusi võimalusi.
Peamised vaated: uus vs vana
Artikli statistika
Tavaline artikli müügistatistika, kus näed, milliseid artikleid valitud perioodis müüdi, millisesse klassi nad kuuluvad, mis on käive, kogus ja kate ning millise osakaalu moodustab käive kogukäibest ja kate kogukattest.
Sama tulemus, kuid tükeldatud kuudeks ja vaadeldes ainult käivet.
Uus Müügistatistika, kus on võimalik järjestada tulemus kokku suurema käibe järgi ja lisaks kuvatakse ka ikoon, kas käive on võrreldes eelmise perioodiga tõusnud või langenud. 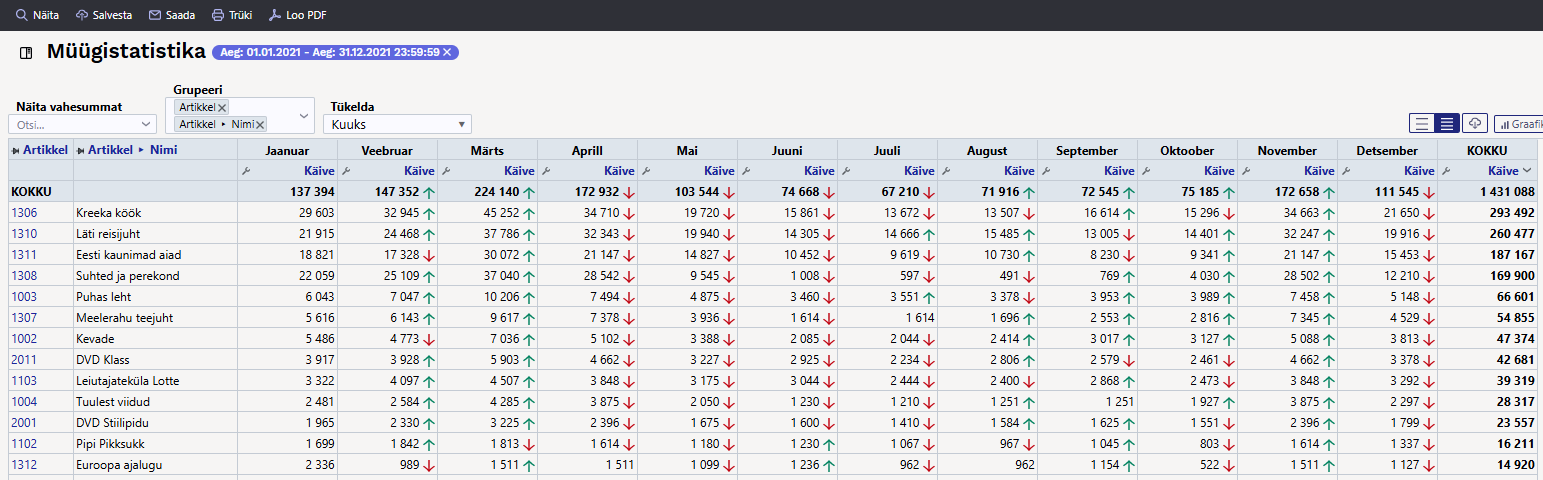
Ülevaatlikuma tulemuse saamiseks kasutata Vahesumma valikut. Näiteks soovid müüdud artiklite kohta vahesummat artikliklassi järgi.
Uus Müügistatistika, kus Vahesumma valimisel kuvatakse kõigepealt tulemus valitud vahesumma järgi kokku: 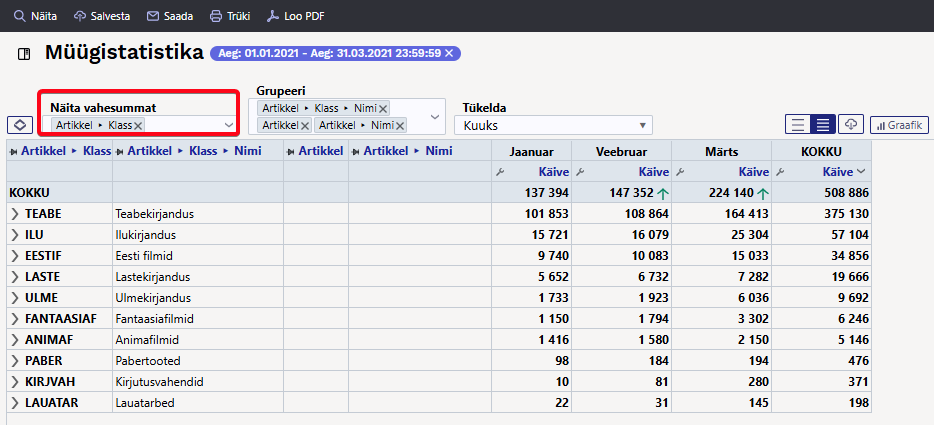
Igat vahesummat saad avada ja näed tulemust artiklite lõikes grupeerituna. Saad avada ka kogu tabeli sisu korraga. 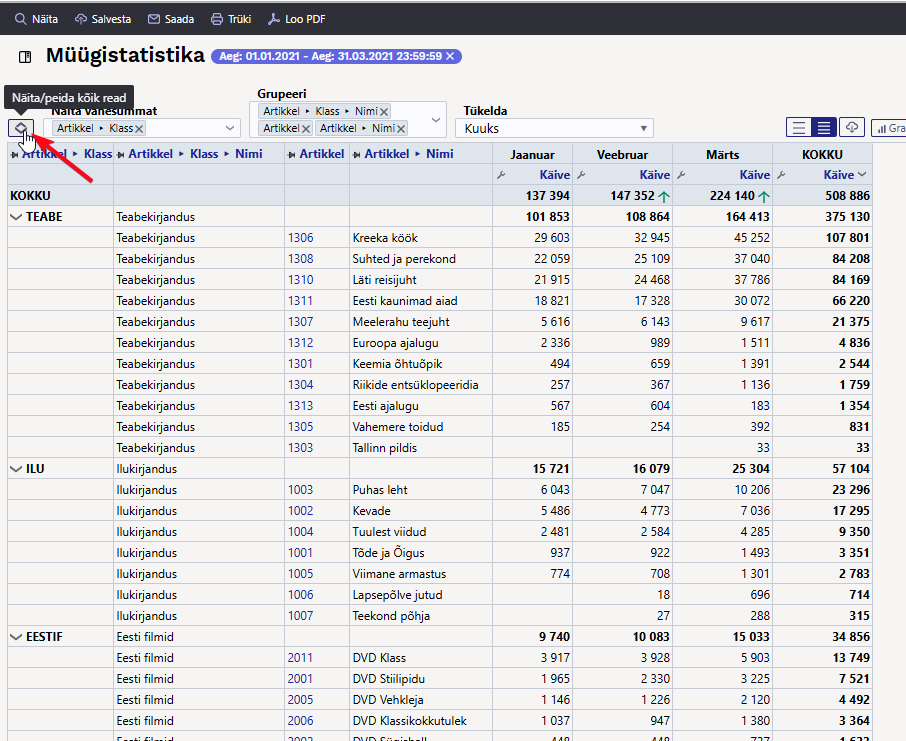
Artikliklassi statistika
Vana Artikliklassi statistika aruanne võimaldab vaadata müüke artikliklassi ja masterklassi järgi kokku. 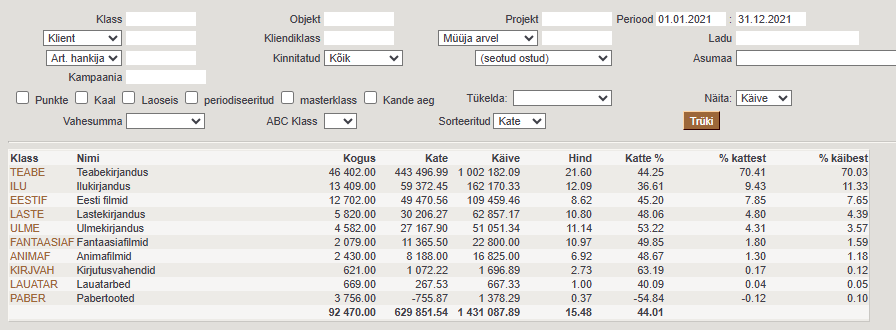
Uues Müügistatistika aruandes on see lihtsalt Grupeeritud vaade artikliklassi või masterklassi järgi. Seejuures saad valida, kas grupeerid (näitad) artikliklassi nime või koodi või hoopis mõlemat. 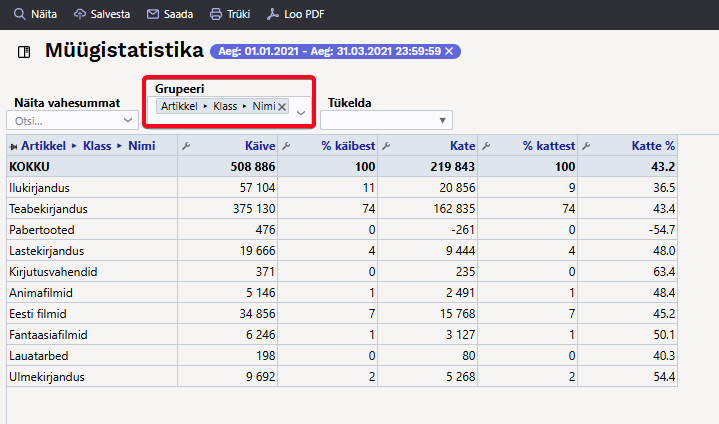
Lisaks saad vaadata ühes tabelis sama tulemust mitmel erineval moel. Näiteks vahesumma masterklassi järgi ja grupeeritud artikliklassi järgi: 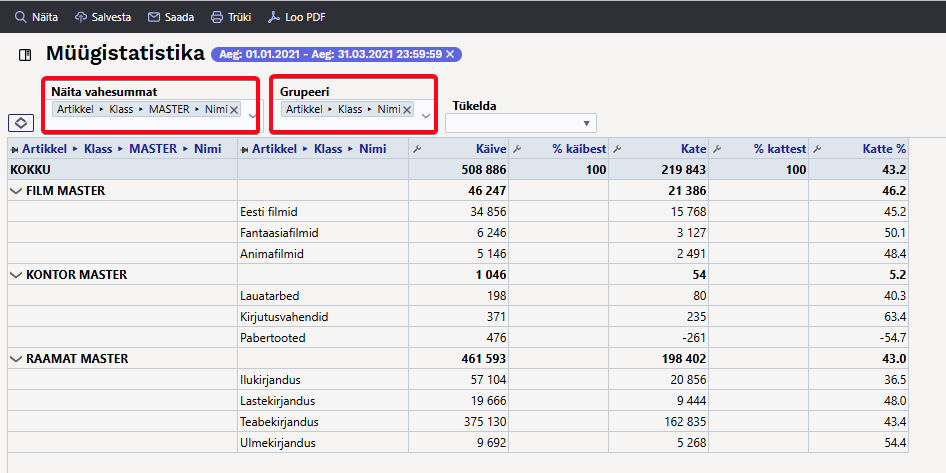
Või grupeeritult artikliklassi järgi ja tuues nähtavale ka masterklassi välja: 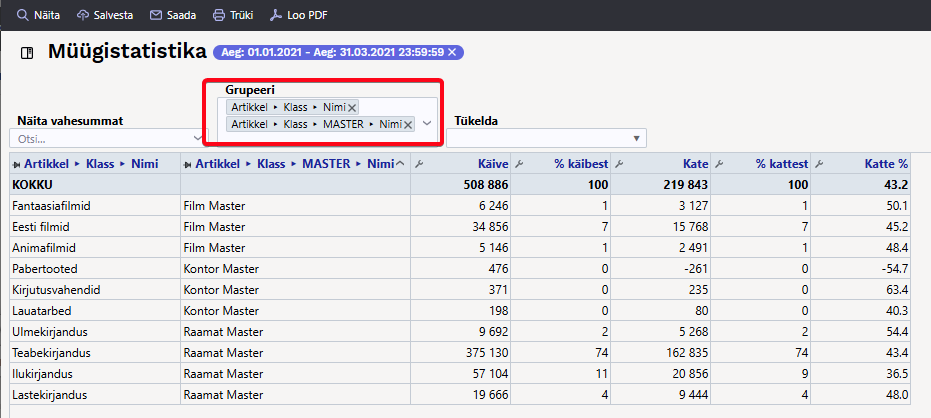
Klientide statistika
Klientide statistika aruanne on mõeldud müükide analüüsimiseks klientide järgi.
Et saada müügitulemus klientide järgi, grupeeri uues Müügistatistika aruandes Maksja järgi ja lisa vaatesse ka Maksja nimi (NB! see on nimi arvelt. Kui soovid nime kliendikaardilt, siis vali Maksja>Nimi). 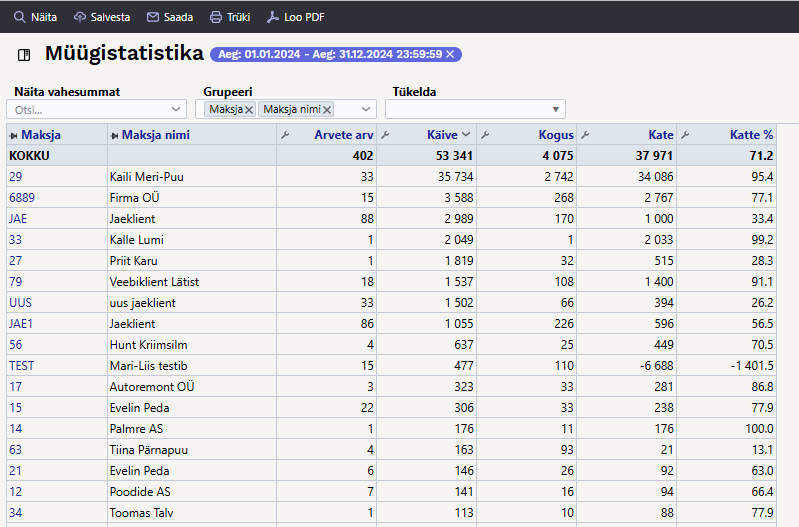
Soovid tulemust hoopis kliendiklasside järgi kokku, siis grupeeri Müügistatistikas kliendiklassi järgi. UUS! Saad tulemusena valida ka % käibest või kattest. 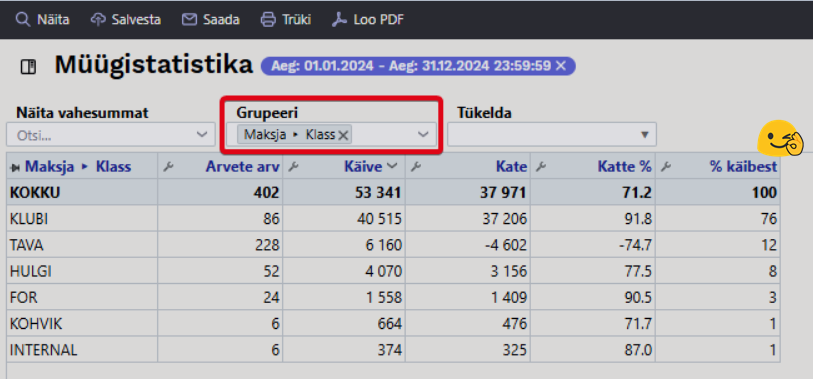
Vahesumma kliendiklassi järgi uues: 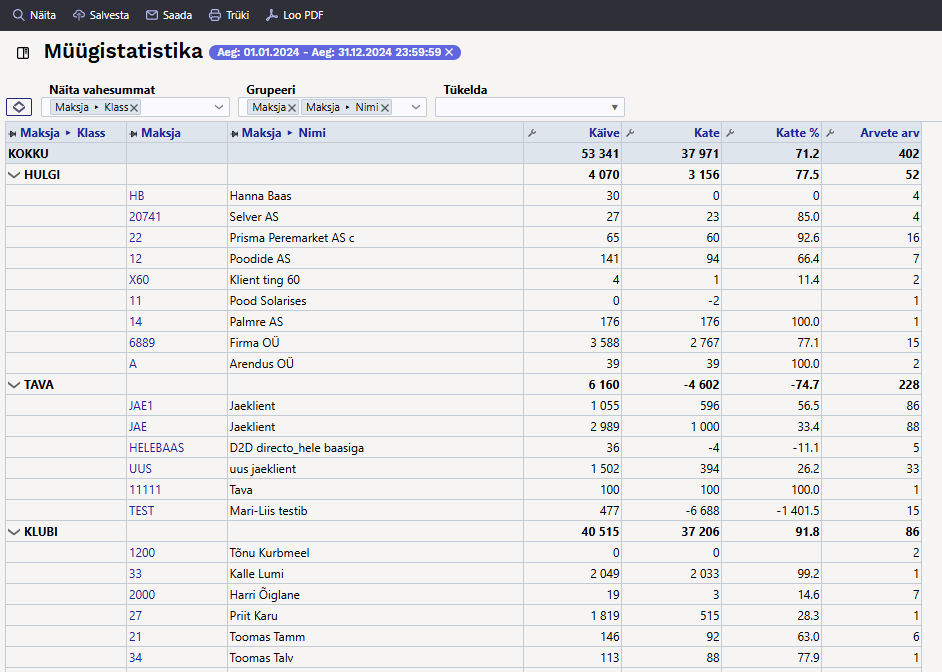
Jah, loomulikult saad Müügistatistikas tulemust tükeldada perioodideks, kuid saad seda ka järjestada kokku käibe järgi: 
Veel erinevaid kasutusvõimalusi
W raporcie statystyk sprzedaży można wyświetlić wszystkie pola znajdujące się w dokumencie faktury oraz na kartach dokumentów umieszczonych w dokumencie faktury (pola pozycji, pola klienta, pola projektu itd.), a także ich pola dodatkowe. Można również obliczyć ich sumę częściową. Aby to zrobić, należy zaznaczyć żądane pola w Ustawieniach>Ustawieniach ogólnych>Pola do wyboru w tabeli, które mają być widoczne. W starych raportach można było wyświetlić tylko ograniczoną liczbę pól, które można było zaznaczyć w sekcji Grupa.
Podsumowanie i grupowanie według dodatkowego pola artykułu
Dane w Directo są często wzbogacane o różne informacje, np. dotyczące sklepu internetowego. Informacji tych można również użyć do analizy wyników sprzedaży. Na przykład, jeśli do dodatkowych pól artykułów dodano kategorie stron internetowych, możesz przeglądać wyniki tylko według nich. Aby użyć dodatkowego pola w raporcie, zaznacz je tak, aby było widoczne w raporcie.
Możesz też zapisać inne informacje w dodatkowym polu, dla którego możesz potrzebować statystyk, np. marka: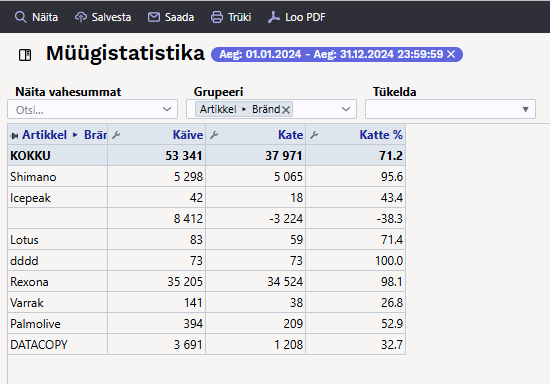
Suma częściowa według dostawcy artykułu
Chcesz wiedzieć, których dostawców towary sprzedają się najlepiej i jaki jest udział dostawcy w całkowitej marży. 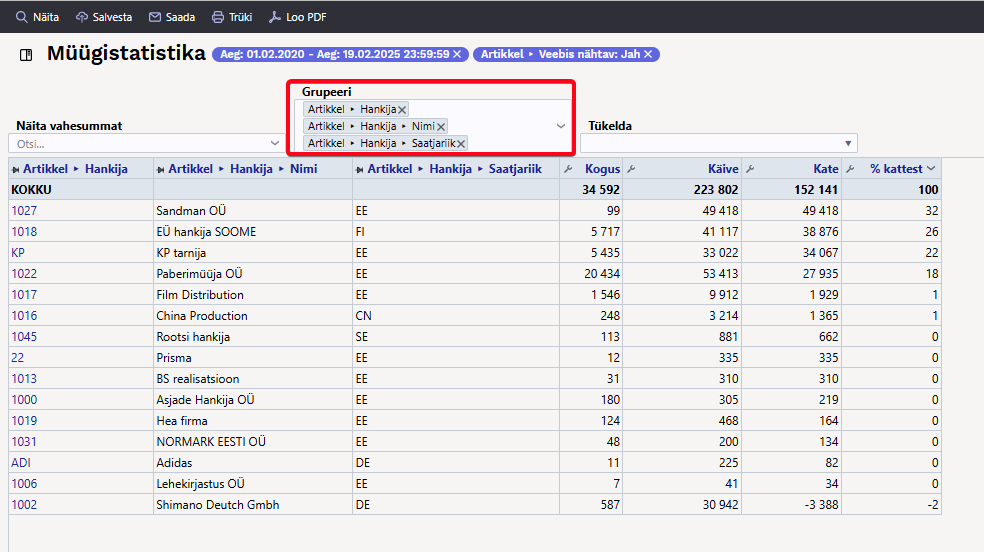
Chciałbyś również zobaczyć bardziej szczegółowo, które artykuły są objęte ofertą każdego dostawcy i uzyskać dodatkowe informacje o artykule: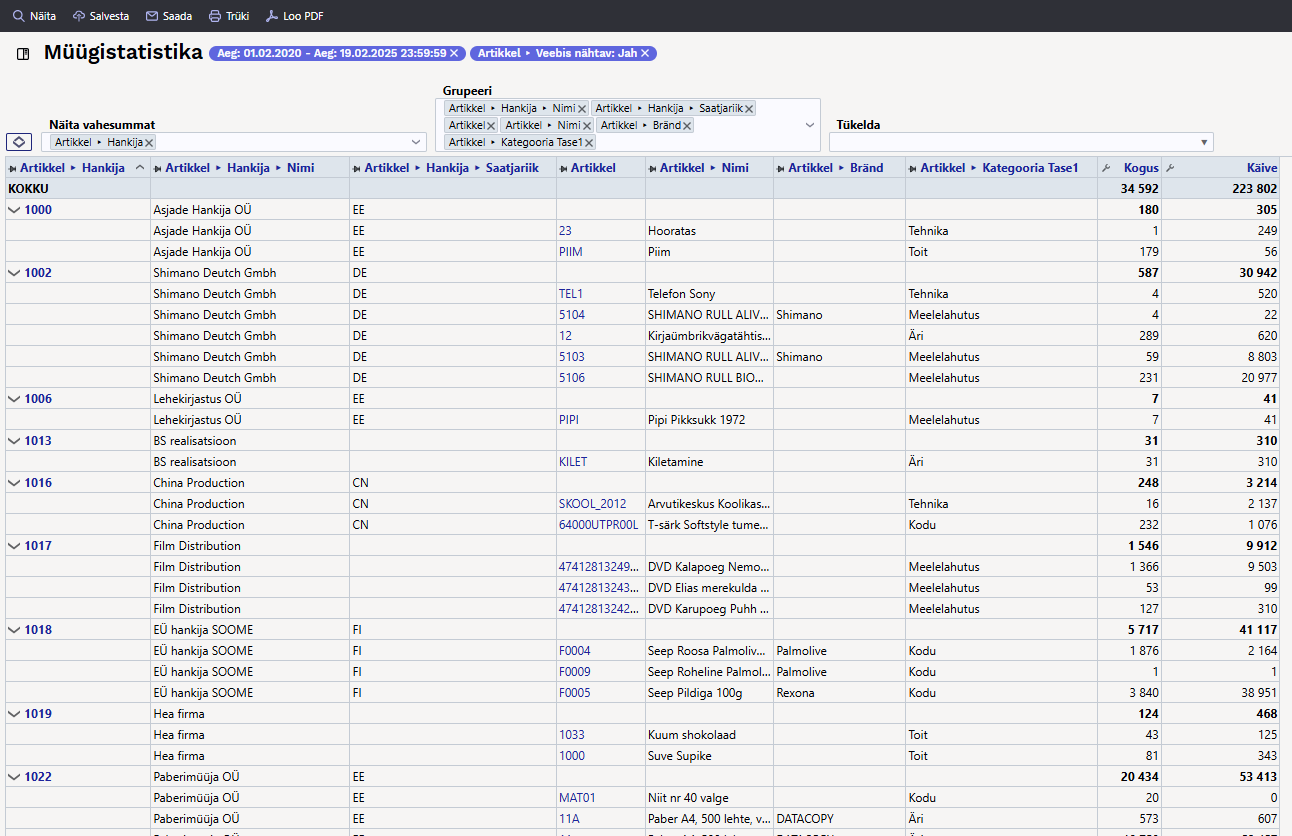
Grupowanie według obiektu
Możesz grupować według wszystkich poziomów obiektów i oczywiście możesz podzielić wynik na miesiące/tygodnie itd. wybranego okresu, albo możesz wybrać, które okresy chcesz zobaczyć w raporcie. W tym podzielonym widoku możesz wybrać jednocześnie kilka różnych wskaźników w wynikach raportu.
Można również przeglądać wiele poziomów obiektów jednocześnie: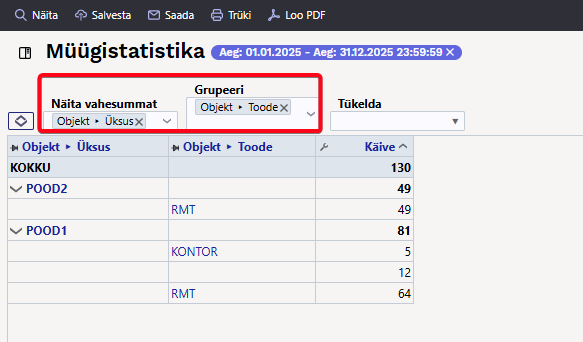
Grupowanie według sprzedawcy
Grupować można zarówno według sprzedawcy faktury, jak i sprzedawcy karty lojalnościowej. Ponieważ dostawca może być również wymieniony w pozycjach faktury, dostawca dla danej pozycji powinien zostać wybrany z pól wybieralnych (jest to ustawienie domyślne).
Faktura sprzedaży wystawiona przez sprzedawcę: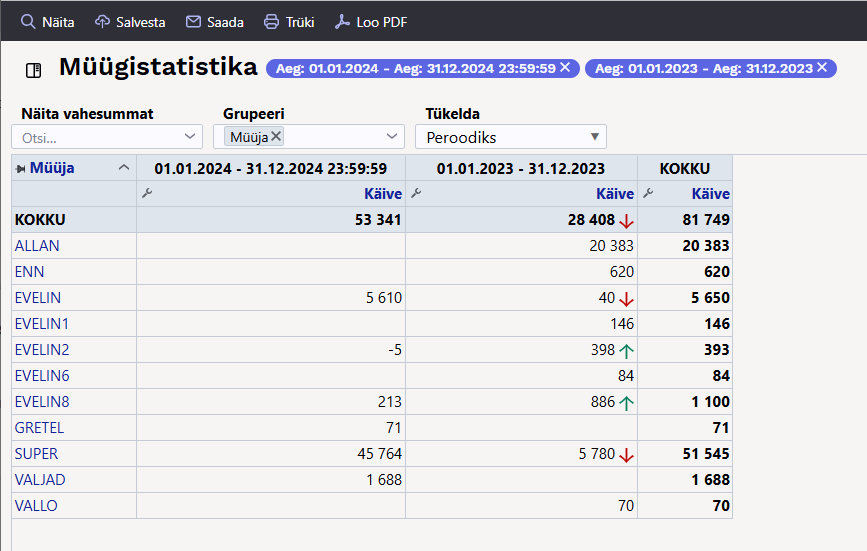
Obrót według klienta (płatnika) sprzedawcy: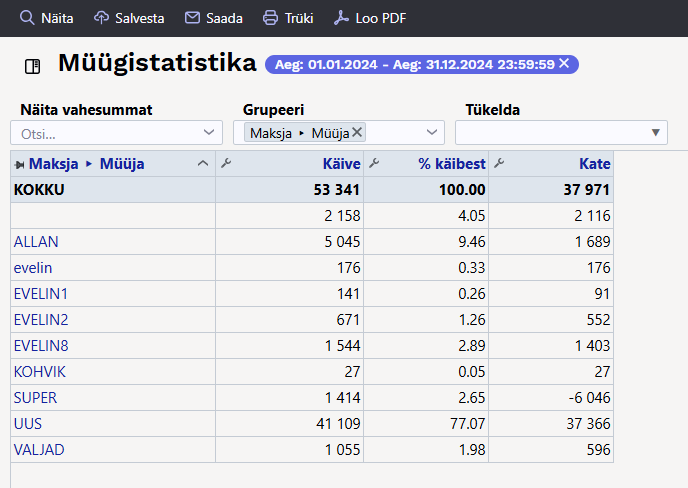
Grupowanie według pól faktury
Możesz grupować według różnych pól faktury. Mogą pojawiać się zarówno w nagłówku, jak i w wierszach.
Na przykład grupowanie według kodu VAT w wierszu faktury: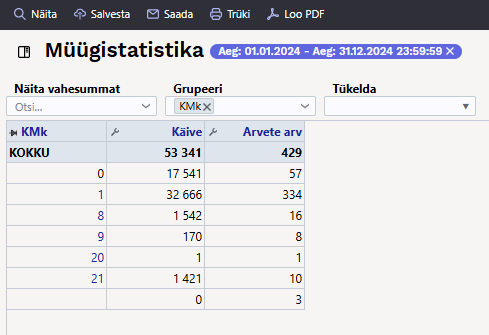
Jeśli chcesz dowiedzieć się, którzy klienci mają faktury z określonym kodem VAT, użyj filtra i dodaj klientów do listy: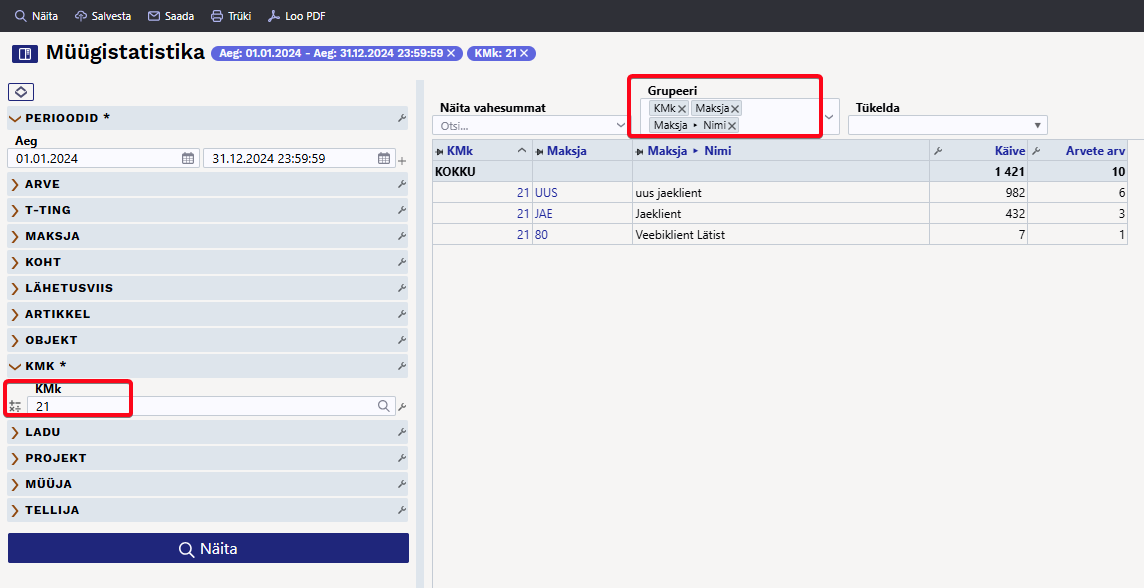
Możesz także dodać numer faktury do opcji grupowania, aby zobaczyć, na których fakturach został on użyty. W razie potrzeby dodaj dodatkowe pola.