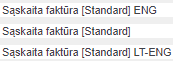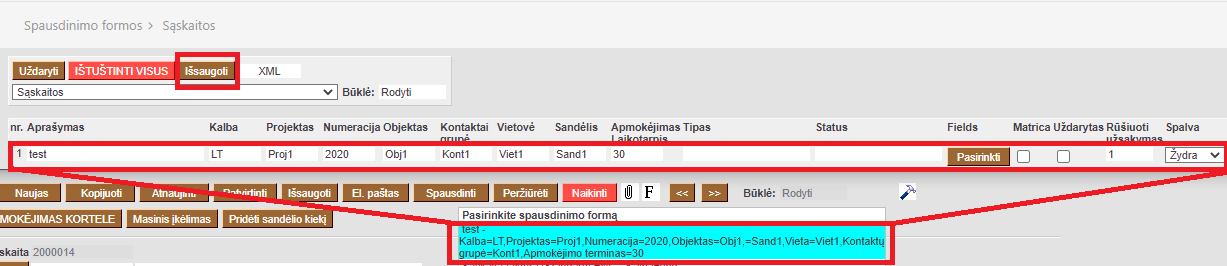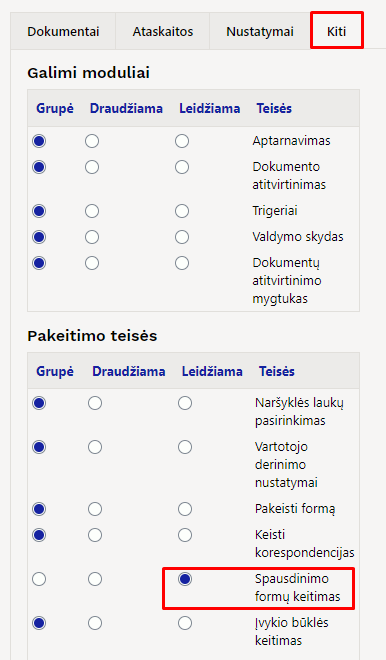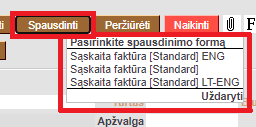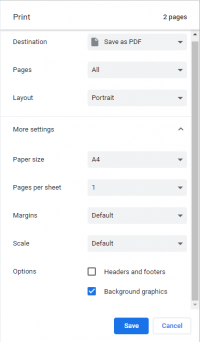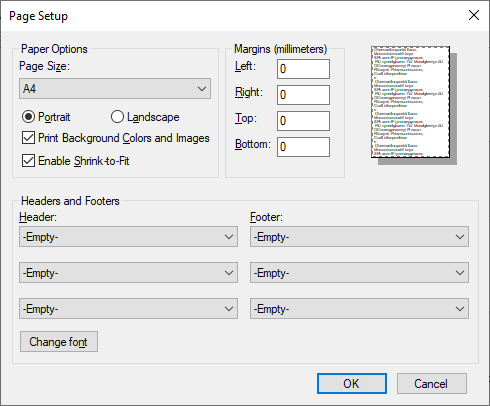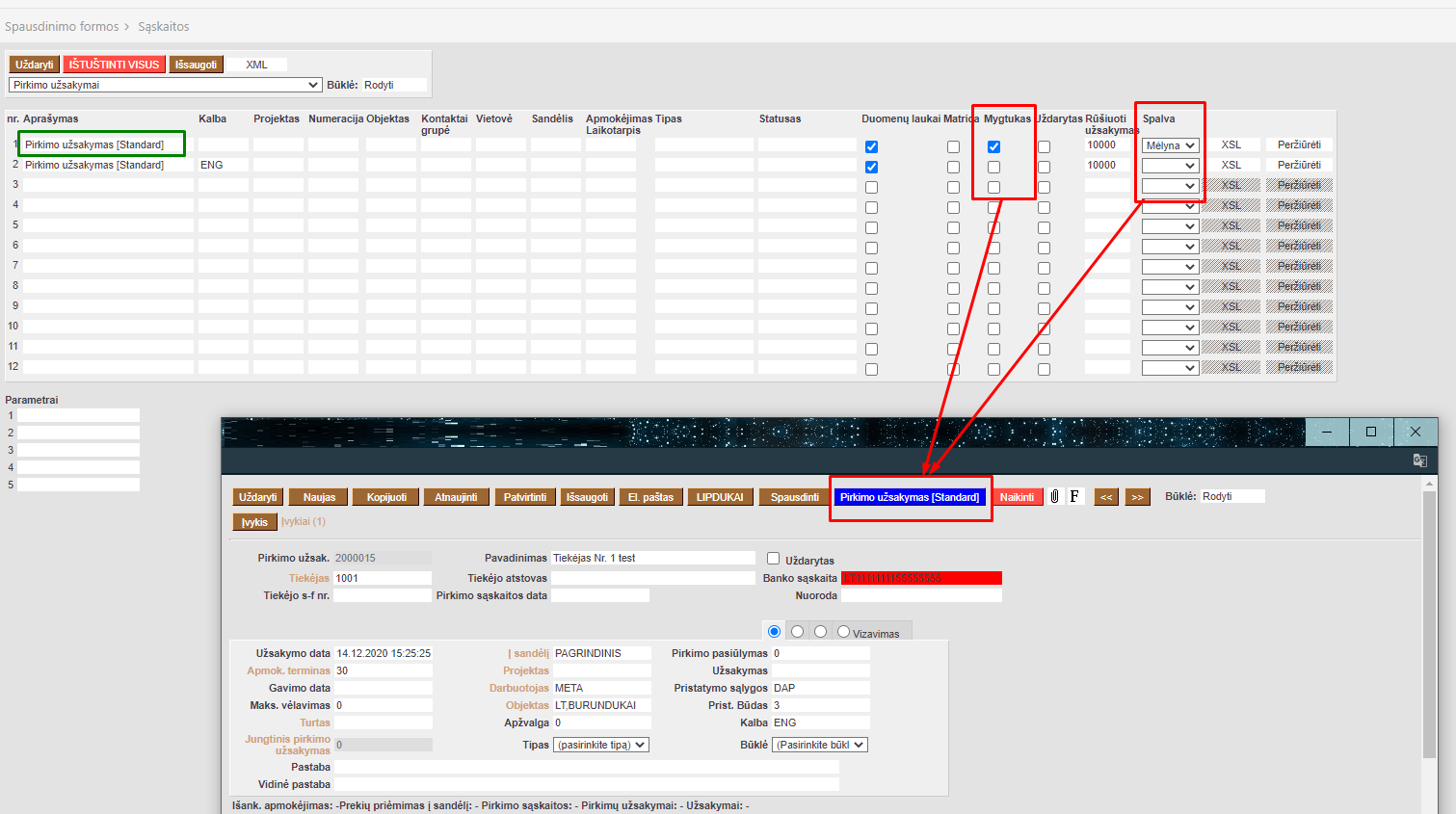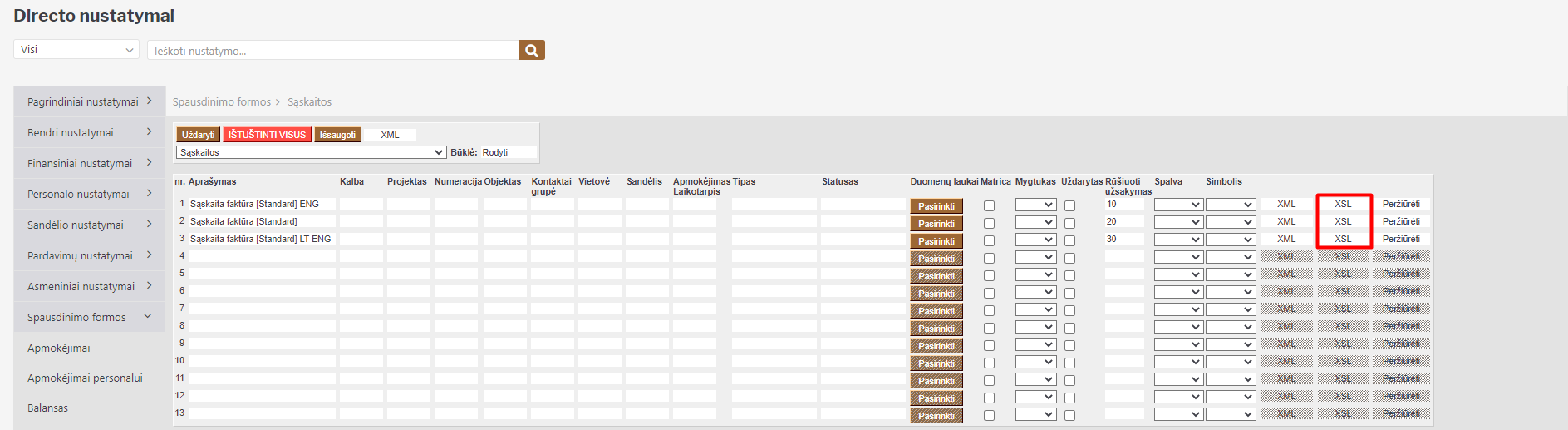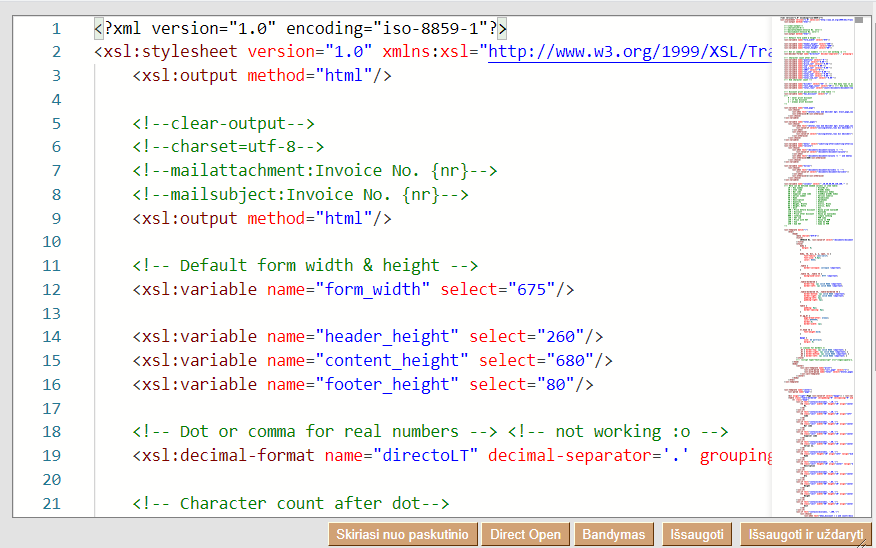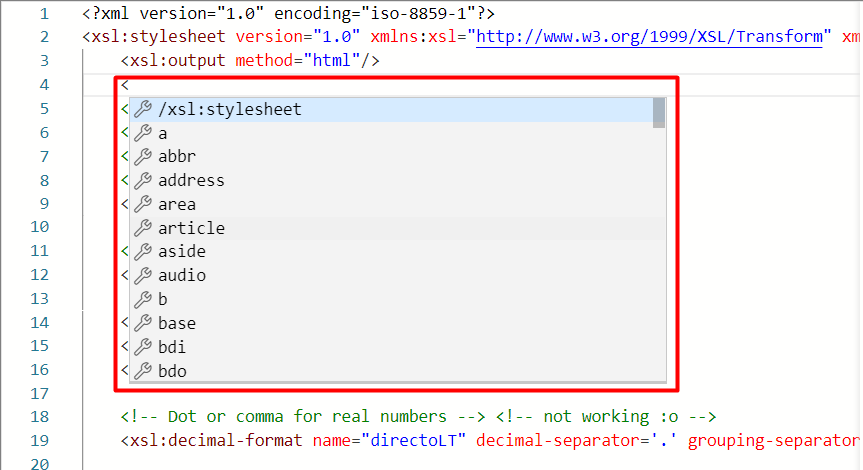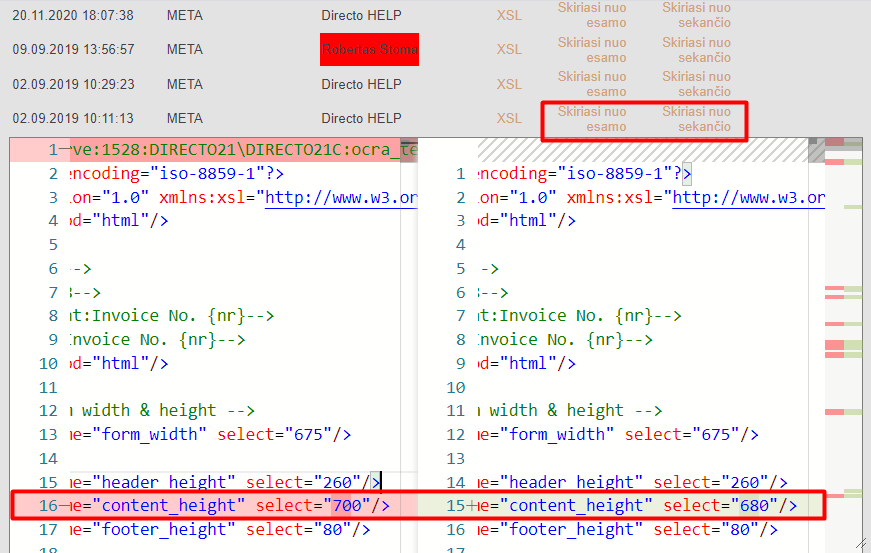Čia yra sena dokumento versija!
Turinys
Spausdinimo formos
Norėdami peržiūrėti spausdinimo formas arba jas pažymėti, eikite NUSTATYMAI → Spausdinimo formos ir išskleidžiamame meniu pasirinkite dokumento/ataskaitos tipą.
- Aprašymas - spausdinimo formos pavadinimas.

- Kalba - galite pasižymėti, kokia kalba yra spausdinimo forma
- Projektas - galite pasižymėti, kuriam projektui yra skirta spausdinimo forma. Spustelėkite pelytės kairiuoju klavišu 2 kartus ir pasirinkite iš sąrašo.
- Numeracija - galite pasižymėti, kuriai numeracijai yra skirta spausdinimo forma. Spustelėkite pelytės kairiuoju klavišu 2 kartus ir pasirinkite iš sąrašo.
- Objektas - galite pasižymėti, kuriam objektui yra skirta spausdinimo forma. Spustelėkite pelytės kairiuoju klavišu 2 kartus ir pasirinkite iš sąrašo.
- Kontaktai grupė - galite pasižymėti, kuriai kontaktų grupei yra skirta spausdinimo forma. Spustelėkite pelytės kairiuoju klavišu 2 kartus ir pasirinkite iš sąrašo.
- Vietovė - galite pasižymėti įrašius į laukelį, kuriai vietovėj yra skirta spausdinimo forma.
- Sandėlis - galite pasižymėti, kuriam sandėliui yra skirta spausdinimo forma. Spustelėkite pelytės kairiuoju klavišu 2 kartus ir pasirinkite iš sąrašo.
- Apmokėjimas Laikotarpis - galite pasižymėti, kuriam apmokėjimo laikotarpiui yra skirta spausdinimo forma. Spustelėkite pelytės kairiuoju klavišu 2 kartus ir pasirinkite iš sąrašo.
- Uždarytas - uždėjus varnelę spausdinimo forma nebus naudojama ir nebus rodoma spausdinimo formų sąraše.
- Rūšiuoti užsakymas - jeigu norite norimą spausdinimo formą spausdinti iš karto dokumente paspaudus „Spausdinti“ arba pakeisti jos poziciją sąraše, galite pakeisti eilės numerį. Naudokite numerius kas 10 ar 100, pvz. 10, 20, 30, kad būtų lengviau keisti eilės tvarką.
- Spalva - nustato spalvą spausdinimo formų sąraše.
Pakeitus spausdinimo formos požymius, paspauskite „Išsaugoti“ ir pakeitimai atsivaizduos dokumento spausdinimo formos sąraše:

Spausdinimo formų teisės
Norint tvarkyti spausdinimo formas, vartotojas turi turėti teises, kurias galima nustatyti vartotojo / grupės teisių skirtuke KITA.
Spausdinimo formų sąrašas dokumentuose
Norėdami dokumente atidaryti spausdinimo formų sąrašą, dešinių pelės mygtukų paspauskite ant „Spausdinti“:
- Atidaryti spausdinimo formos peržiūrą galite laikant klaviatūros mygtuką SHIFT paspausti „Spausdinti“ arba norimos spausdinimo formos sąraše pavadinimą.
- Jei norite sąskaitą išsisaugoti PDF formatu, laikant klaviatūroje mygtuką CTRL paspauskite „Spausdinti“ arba norimos spausdinimo formos sąraše pavadinimą.
Jeigu spausdinimo forma netelpa į lapą
Naršyklė Google Chrome:
Spausdinimo formos peržiūroje paspauskite klaviatūros mygtukus CTRL+P, išskleiskite More settings ir patikrinkite spausdinimo nustatymus:
- Paper size - A4
- Margins - None
- Scale - Default arba None
- Headers and footers - nuimkite varnelę
Naršyklė Internet Explorer:
Naršyklės lange paspaudžiame ant sraigtelio ikonėlės ir pasirenkame Print → Page setup…
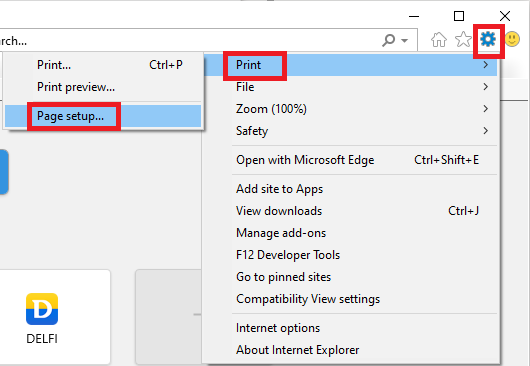
Atsidariusiame lange patikriname spausdinimo nustatymus:
- Page Size - A4
- Margins - 0
- Header - visur -Empty-
- Footer - visur -Empty-
Spausdinimo formos mygtukas dokumente
Dokumentų spausdinimo formų nustatymuose, pažymėjus požymį Mygtukas spausdinimo forma dokumente atsiras kaip atskiras mygtukas.


Spausdinti
XSL langas
Spausdinimo formos programinį kodą galime rasti paspaudę mygtuką XSL, kuris yra dešinėje lango pusėje.
Atsidarys Monaco teksto redaktoriaus langas su spausdinimo formos kodu. Redaktorius palengvina spausdinimo formos redagavimą tuo, kad:
- Palaiko sintaksės paryškinimą;
- Palaiko daugumą sparčiųjų klavišų;
- Nereikalauja papildomos programinės įrangos redagavimui.

Kad pakeitimai įsigaliotų, jie turi būti išsaugoti.
Norint pamatyti atliktus programinio kodo pakeitimus, galime tai atlikti paspaudę ant:
Skiriasi nuo esamo - palyginimas tarp pasirinktos ir esamos programinio kodo versijos
- Kairėje pusėje matysime buvusią programinio kodo versiją ir pažymėtas vietas, kuriose buvo atlikti pakeitimai.
- Dešinėje pusėje matysime esamą programinio kodo versiją ir pažymėtas vietas, kuriose atlikti pakeitimai
Skiriasi nuo sekančio - palyginimas tarp dviejų versijų, kurios buvo išleistos viena po kitos.
- Kairėje pusėje matysime buvusią programinio kodo versiją ir pažymėtas vietas, kuriose buvo atlikti pakeitimai.
- Dešinėje pusėje matysime sekenčios versijos programinį kodą ir pažymėtas vietas, kuriose atlikti pakeitimai.
| Klavišų kombinacija | Funkcija |
|---|---|
| Ctrl + Z | Anuliuoti paskutinį veiksmą |
| Ctrl + Y | Grąžinti anuliuotą veiksmą |
| Ctrl + F | Ieškoti teksto |
| Ctrl + H | Ieškoti ir pakeisti tekstą |
| Tab Ctrl + ] |
Padidinti eilutės įtrauką |
| Shift + Tab Ctrl + [ |
Sumažinti eilutės įtrauką |
| Ctrl + A | Pažymėti visą tekstą |
| Shift + rodyklė | Pažymėti tekstą rodyklės kryptimi |
| Ctrl + Shift + → | Pažymėti žodį dešinėje |
| Ctrl + Shift + ← | Pažymėti žodį kairėje |
| Alt + ↑ | Perkelti eilutę aukštyn |
| Alt + ↓ | Perkelti eilutę žemyn |
| Shift + Alt + ↑ | Nukopijuoti eilutę aukštyn |
| Shift + Alt + ↓ | Nukopijuoti eilutę žemyn |
| Ctrl + Alt + ↑ | Pridėti papildomą žymeklį aukštyn |
| Ctrl + Alt + ↓ | Pridėti papildomą žymeklį žemyn |
| Shift + Alt + F | Suformatuoti visą tekstą |
| Ctrl + / | Užkomentuoti aktyvią eilutę ar visas pažymėtas eilutes |
| Shift + Alt + A | Įterpti komentarą žymeklyje ar visą pažymėtą tekstą |
| Ctrl + Space | Rodyti/paslėpti pasiūlymus |