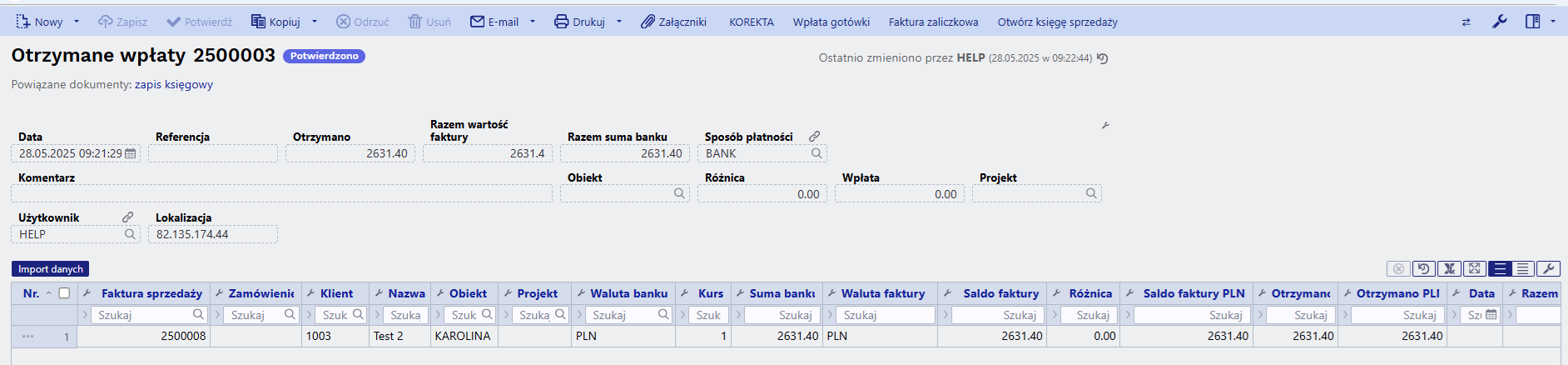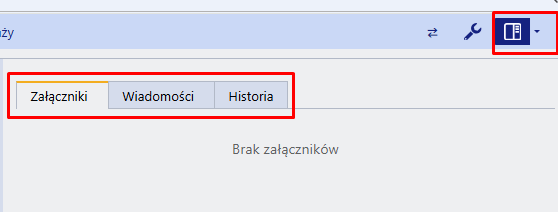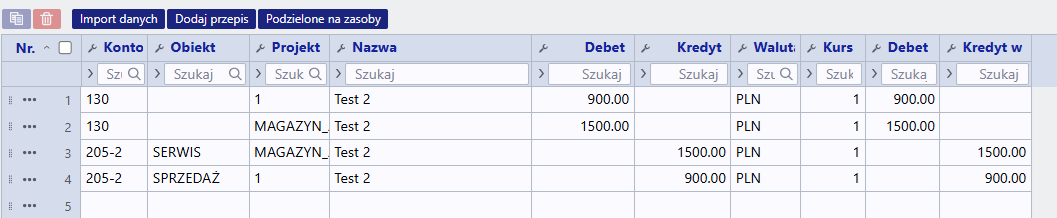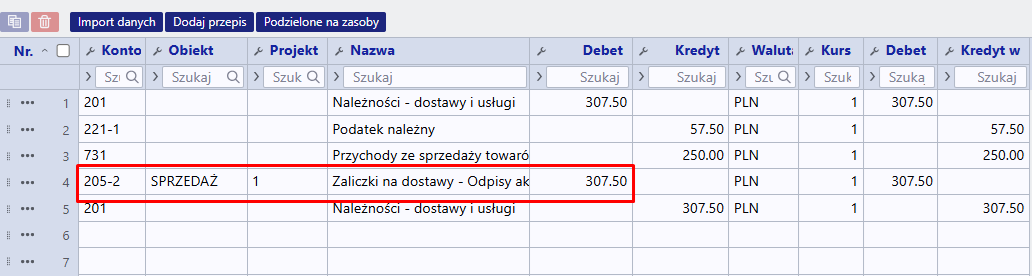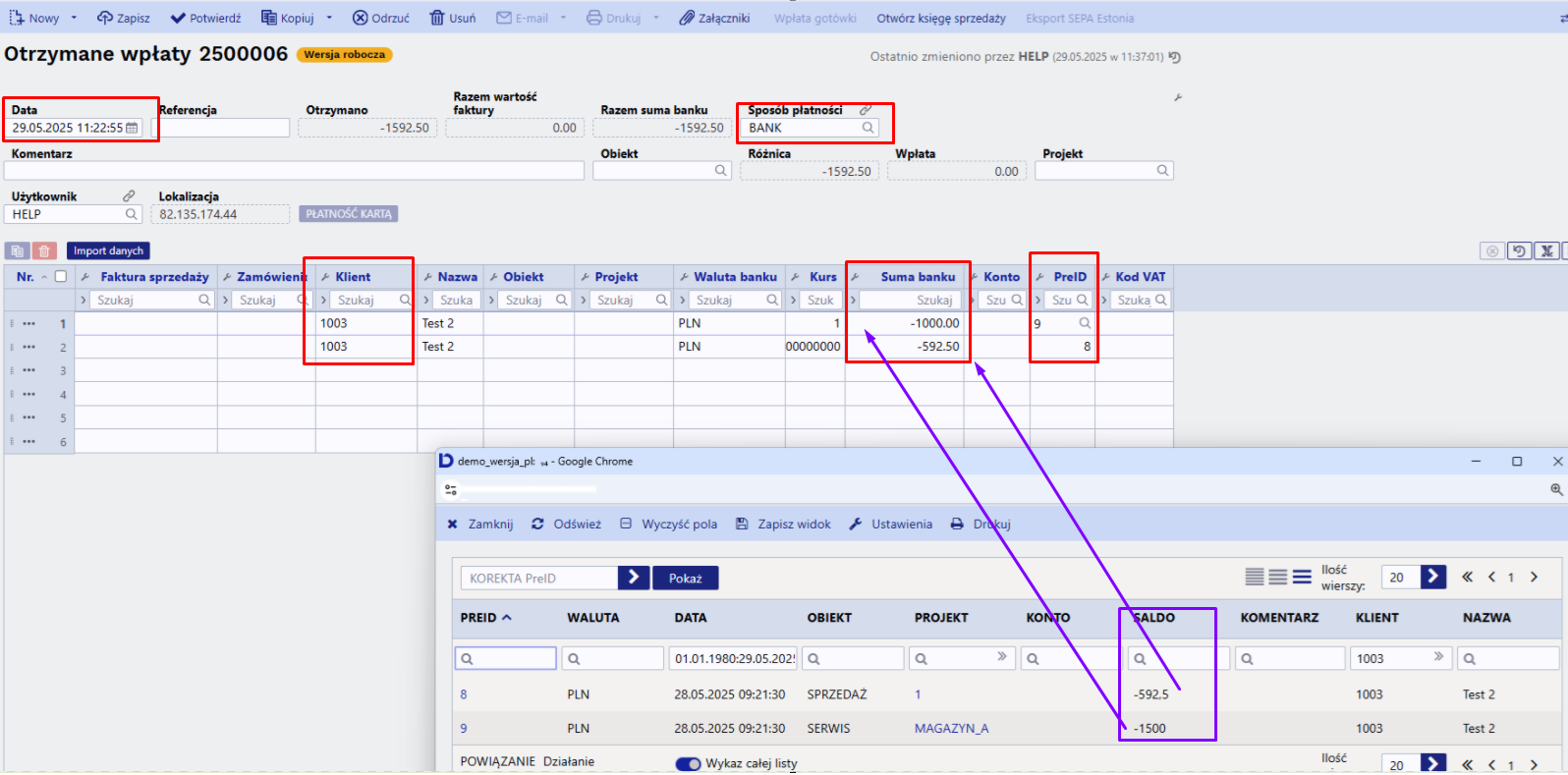Sisujuht
Otrzymane wpłaty
Otrzymane wpłaty to dokument, który rejestruje wpływy od klienta.
Za pomocą dokumentu Otrzymane wpłaty można tworzyć rozliczania, pokrycia faktur oraz przedpłaty. Pliki płatności mogą być zaciągane z banku do dokumentu Otrzymane wpłaty. Otrzymane wpłaty mogą być tworzone bezpośrednio lub na podstawie zamówienia. Otrzymane wpłaty zmniejsza bilans klienta.
1. Jak to działa
- Z rejestru otrzymanych wpłat utwórz nowy dokument, naciskając przycisk F2 – Nowy. Wypełnij wymagane pola. Aby zapisać dokument, naciśnij przycisk Zapisz. Płatność należy potwierdzić, naciskając Potwierdź.
- Wpłaty od zamówień. Naciśnij Wpłaty w dokumencia zamówienia. Dokument pojawi się w nowym oknie – aby go zapisać, należy nacisnąć przycisk Zapisz. Dokument należy potwierdzić, naciskając Potwierdź.
- Wpłata może być również utworzone z raportów: Planowane wpłaty oraz Lista faktur sprzedaży.
2. Otrzymane wpłaty przyciski dokumentu
2.1. Przyciski nagłówka
- Nowy - Otwiera nowy, pusty dokument wpłaty. Sprawdza, czy poprzedni dokument zawiera niezapisane zmiany.
- Zapisz – zapisuje dokument
- Potwierdź – powstaje wpis księgowy dokumentu
- Kopiuj - tworzy kopię istniejącego dokumentu. Otwiera nowy dokument z większością pól wypełnionych danymi z poprzedniego dokumentu. Data utworzenia kopii jest domyślnie ustawiana jako data nowego dokumentu. Zakres numerów dokumentów jest domyślnie pobierany z ustawień użytkownika, który utworzył kopię.
- Odrzuć – przerywa wypełnianie dokumentu bez zapisywania (odpowiednik klawisza F5).
- Usuń – usuwa dokument
- Mail – Wysyła wydruk dokumentu e-mailem. W przypadku dostępności więcej niż jednego szablonu wydruku, kliknięcie opcjy wybierania po prawej stronie praycisku tworzy menu wyboru szablonu.
- Drukuj - Tworzy wydruk dokumentu. W przypadku dostępności więcej niż jednego szablonu wydruku, kliknięcie opcjy wybierania po prawej stronie praycisku tworzy menu wyboru szablonu.
- Załączniki - Umożliwia dodawanie załączników do dokumentu.
- Korekta – umożliwia otwarcie dokumentu (jeśli użytkownik posiada odpowiednie uprawnienia).
- Wpłata gotówki – tworzenie dokumentu Wpłata gotówki
- Faktura zaliczkowa -
- Otwórz księgę sprzedaży - otwiera pusty raport księgi sprzedaży
2.2. Przyciski wiersza
- Kopiuj zaznaczone - kopiuje wybrane wiersze do bufora kopiowania. Aby wybrać wiersze, naciśnij numer wiersza. Przycisk jest nieaktywny, jeśli nie wybrano żadnych wierszy. Skopiowane wiersze można wkleić z menu bocznego wiersza.
- Usuń zaznaczone -usuwa wybrane wiersze. Aby wybrać wiersze, naciśnij numer wiersza. Przycisk jest nieaktywny, jeśli nie wybrano żadnych wierszy.
- Import danych - umożliwia wypełnianie/umieszczanie wierszy w oparciu o arkusz kalkulacyjny (głównie Excel). Kolejność, w jakiej powinny znajdować się kolumny, jest podana w
POMOCYpo naciśnięciu przycisku Import danych. - Wyczyść filtry kolumn - usuwa filtry w wierszach
- Historia zmian tabeli - otwiera informacije o wykonanych działaniach w wierszach
- Eksportuj dane jako plik .xlsx - umożliwia wyciągnięcie danych jako pliku .xlsx
- Powiększ tabelę - umożliwia ukrycie danych nagłówka
- Gęstość tablei: luźna - powiększa czcionkę wierszy
- Gęstość tablei: zawarta - zmniejsza czcionkę wierszy
- Ustawienia tabeli - umożliwia wybór kolumn wieszy i ich kolejność ustawienia
3. Otrzymane wpłaty pola dokumentu
3.1. Pola nagłówka
- Status - pokazuje status dokumentu. Możliwe statusy:
- Nowy - dokument zostanie utworzony, ale nie zapisany;
- Zobacz - dokument jest niepotwierdzony, otwarty i nie ma niezapisanych zmian;
- Wersja robocza - istnieją niezapisane zmiany;
- Zapisano - dane lub zmiany w domunecie zostay zapisane
- Potwierdzono - dokument jest potwierdzony i nie podlega zmianie
- Numer - Numer dokumentu jest tworzony automatycznie, gdy dokument jest zapisywany po raz pierwszy.
- Data - otrzymane wpłaty. Podczas otwierania nowego paragonu data utworzenia dokumentu będzie wyświetlana w tym polu. W razie potrzeby datę można zmienić.
- Referencja - Numer referencyjny może być użyty podczas dodawania faktury. Numer referencyjny w nagłówku zostanie dodany do pola referencyjnego wpisu księgowego.
- Otrzymano - łączna suma otrzymana w walucie bazowej.
- Razem wartość faktury - suma faktur (wybranych w dokumencie) w walucie bazowej po kursie wymiany z dnia utworzenia faktury.
- Razem suma banku - otrzymane do banku w walucie. W przypadku otrzymania w innej walucie, wszystkie kwoty są sumowane.
- Sposób płatności - wybrany sposób otrzymania wpłaty. Ustawienia sposobów płatności (jeżeli trzeba dodać nowy lub nanieść zmiany na już istniejącym) można znaleźć w:
USTAWIENIA > USTAWIENIA FINANSOWE > SPOSÓB PŁATNOŚCI. Typ w sposobie płatności:- Równy - sprawdza, czy użycie przedpłaty daje sumę całkowitą równą 0. Kwoty w walutach również są przeliczane w momencie ich użycia.
- Komentarz - pole informacyjne. Niektóre komentarze są dodawane automatycznie
- Obiekt - obiekt używany w obliczeniach księgowych. Używanie obiektów nie jest obowiązkowe, z wyjątkiem sytuacji, gdy obiekty są już używane i istnieje potrzeba dodania określonego obiektu do sumy pieniędzy. Wybór obiektów można otworzyć podwójnym kliknięciem myszy lub kombinacją klawiszy
Ctrl + Enter. - Różnica - różnica między otrzymaną kwotą a kwotą w fakturze
- Wpłata - pole dla opłat bankowych, pokazuje ile opłat bankowych zostało naliczonych w banku.
- Projekt - kod projektu. Jest on używany w przypadku, gdy dokument musi być powiązany z określonym projektem. Jeśli w dokumencie zostanie użyty projekt, dokument ten zostanie wyświetlony w raportach projektu. Wybór projektów można otworzyć podwójnym kliknięciem lub kombinacją klawiszy
Ctrl + Enter. - Użytkownik - kod twórca tego dokumentu
3.2. Pola wiersza
- Nr. – numer wiersza
- Faktura sprzedaży – Aby ułatwić dodanie właściwego numeru faktury do paragonu, listę częściowo lub całkowicie nieopłaconych faktur można otworzyć podwójnym kliknięciem myszy lub kombinacją klawiszy
Ctrl + Enter. Numer faktury można również dodać ręcznie. - Zamówienie - Aby ułatwić dodanie właściwego numeru zamówienia, listę częściowo lub całkowicie nieopłaconych zamówień można otworzyć podwójnym kliknięciem myszy lub kombinacją klawiszy
Ctrl + Enter - Klient – kod klienta. Może być wybrany z rejestru klientów poprzez podwójne kliknięcie myszy lub kombinację klawiszy
Ctrl + Enter - Nazwa – nazwa klienta zostanie dodana automatycznie, pole informacyjne
- Obiekt– obiekt używany w obliczeniach księgowych. Używanie obiektów nie jest obowiązkowe, z wyjątkiem sytuacji, gdy obiekty są już używane i istnieje potrzeba dodania określonego obiektu do sumy pieniędzy. Listę obiektów można otworzyć podwójnym kliknięciem myszy lub kombinacją klawiszy
Ctrl + Enter - Projekt– kod projektu. Jest on używany w przypadku, gdy dokument musi być powiązany z określonym projektem. Gdy projekt zostanie użyty w dokumencie, dokument ten zostanie wyświetlony w raportach projektów. Listę projektów można otworzyć podwójnym kliknięciem myszy lub kombinacją klawiszy
Ctrl + Enter - Waluta banku – Jeśli pieniądze zostały otrzymane w walucie, listę walut można otworzyć podwójnym kliknięciem myszy lub kombinacją klawiszy
Ctrl + Enter - Kurs – bieżący kurs wymiany wybranej waluty
- Suma banku – Kwota, którą należy otrzymać, jest umieszczana w komórce podczas wprowadzania faktury lub zamówienia. Można ją zmienić, na przykład jeśli faktura została częściowo opłącona. Przykład: saldo faktury wynosi 550 PLN, a otrzymano 250 PLN. Wówczas 550 PLN w komórce można zmienić na 250 PLN.
- Odsedki - suma końcowa
- Wpłata –to komórka opłaty bankowej, tj. pokazuje sumę, ile opłaty za usługę naliczono w banku.
- Waluta Wpłaty - wskaźnik waluty opłaty bankowej
- Kod VAT– można wybrać z listy kodów VAT podwójnym kliknięciem myszy lub kombinacją klawiszy
Ctrl + Enter - Waluta faktury – pokazuje walutę faktury. Nie można jej zmienić. Ta opcja pozostaje w komórce Waluta bankowa.
- Saldo faktury - suma faktury która nie została jeszcze opłacona
- Różnica - różnica: Suma banku - Saldo faktury
- Saldo faktury PLN - suma faktury która nie została jeszcze opłacona w PLN
- Otrzymano – suma otrzymana za fakturę (Suma banku - Odsedki)
- Otrzymano PLN - pole informacyjne. Suma otrzymana za fakturę w PLN.
- Data - data otrzymania wpłaty. Jeden dokument może zawierać wiersze z wpłatami otrzymanymi w różnych dniach miesiąca. W tym wypadku datę należy uwzględnić w wierszu dokumentu. Dane do księgowości są zaciągane na podstawie wierszy.
- Razem suma klienta PLN – pokazuje całkowitą sumę klienta. Jeśli jeden klient znajduje się w kilku wierszach, łączna suma klienta zostanie wyświetlona w pierwszym wierszu.
- SN zaliczki - numer seryjny przedpłaty
- Konto - numer konta dla transakcji przedpłaty.
- PreID - Directo generuje numer identyfikacyjny dla każdej przedpłaty na podstawie którego będą się odbywać rozliczania
- Opis - pole tekstowe
- Numer rejestracyjny/numer ID - pole wypełniane ręcznie
- Konto bankowe/IBAN - numer rachunku bankowego
- Kwota usługi -
- Wiersz banku - Jeśli dokument jest tworzony z dokumentu Wyciągi bankowe, pokazuje, z którym wierszem wyciągu bankowego jest powiązany. Jeśli suma jest podzielona między kilkoma fakturami, podczas tworzenia dokumentu z wyciągu, wszystkie te wiersze mają przydzielony ten sam numer wiersza wyciągu bankowego. Jeśli konieczna jest zmiana sumy wiersza (na przykład oznaczenie go jako powiązanego z innymi fakturami lub jako przedpłata), wiersz paragonu musi zostać usunięty, a dane umieszczone ponownie. W takim przypadku komórka Wiersz banku pozostaje pusta
4. Dostosowanie
Umożliwia widoczność:
- Załączniki - podgląd dodanych plików PDF, png. (jeżeli plik ma inny format dany plik trzeba zapisać w komputerze i otworzyć za pomocą odpowiedniego oprogramowania)
- Wiadomości - możliwość wysyłania wiadomości do innych użytkowników systyme
- Historia - historia zmian nagłówka
5. Otrzymane wpłaty Typy
- Zwykła wpłata – klient opłaca zwykłą fakturę. Faktura opłacona przez klienta zostaje wybrana w wierszu.
- Przedpłata - Jeśli klient dokonał przedpłaty lub otrzymana kwota jest większa niż wartość faktury, wówczas pozostała kwota zostaje zaksięgowana jako przedpłata klienta. Klient, do którego należy przedpłata, zostaje przypisany do wiersza, a kwota przedpłaty wpisywana jest w pole Suma banku. Usunięcie przedpłaty odbywa się w ten sam sposób, z tą różnicą, że kwota jest wpisywana ze znakiem - oraz z odpowiednim identyfikatorem PreID.
Numer faktury nie jest wskazywany w przypadku przedpłaty.
- Pokrycia - Jeżeli klient ma przedpłatę którą chcemy pokryć z wystawioną faktur sprzedaży:
- w pierwszym wierszy wybieramy fakturę którą będziemy rozliczać
- w drugim wierszu wybieramy tą samą kartę klienta i w kolumnie Suma banku wpisujemy ujemną sumę.
Różnica obu wierszy zawsze powinna być 0
6. Wpisy księgowe otrzymanych wpłat
| Sytuacja | D/K |
|---|---|
| Zwykła wpłata | |
| Środki pieniężne | Debet |
| Należność (saldo klienta) | Kredyt |
| Przedpłata | |
| Środki pieniężne | Debet |
| Zaliczki | Kredyt |
| Pokrycia (Zaliczki / Przedpłata) | |
| Zaliczki | Debet |
| Należność (saldo klienta) | Kredyt |
Konto środków pieniężnych pobierane jest z sposobu płatności (naglówek: Sposób płatności) - konto bankowe, kasa, pokrycia.
Konto finansowe dla należności klienta oraz przedpłat jest pobierane z grupy klienta lub z ustawień systemowych:
- należności -
Ustawienia > Ustawienia podstawowe > Ustawienia sprzedaży > Debet faktury, kredyt wpłaty - przedpłat -
Ustawienia > Ustawienia podstawowe > Ustawienia sprzedaży > Konto zaliczki klienta
7. Zaliczka i PreID
Wiersze wpłat, które nie odnoszą się do żadnej konkretnej faktury sprzedaży, wpływają na saldo przedpłat w rejestrze sprzedaży oraz na saldo przedpłat klientów w bilansie. System Directo generuje unikalny identyfikator przedpłaty (PreID) dla każdego wiersza przedpłaty gdy kwota jest dodatnia. Ten identyfikator może być później użyty do powiązania faktury sprzedaży z konkretną przedpłatą.
W wierszu przedpłaty można użyć konta (pole Konto), na które przedpłata zostanie zaksięgowana do księgowości. Jeśli pole jest pozostawione puste, konto, zostanie pobrane z ustawień grupy klienta, jeśli w grupie klienta nie określono konta, wówczas zostanie ono pobrane z ustawień systemowych Konto zaliczki klienta. Obiekt i projekt przypisane do wiersza przedpłaty są używane do utworzenia transakcji, niezależnie od tego, czy konto zostało wypełnione w wierszu czy nie.
Przykład wpłaty zaliczkowej, w którym od tego samego klienta otrzymano dwie przedpłaty o różnych kwotach i przeznaczeniu (na rysunku pokazano tylko pola istotne dla danego tematu):
W powyższym przykładzie wpis księgowy zawiera jeden z rachunków bankowych wynikających z metody płatności a przedpłata jest księgowana na rachunku zaliczkowym na różne obiekty i projekty.
Wiersze wpłaty zidentyfikowane za pomocą PreID mogą być powiązane z fakturą. Aby dokonać wyboru, należy kliknąć łącze Zaliczka w nagłówku faktury, które otwiera sekcję na fakturze, gdzie można zobaczyć PreID danego klienta z saldem do wykorzystania.
Dwukrotne kliknięcie w dowolnym polu wybranej kolumny spowoduje próbę dopasowania tej konkretnej przedpłaty do niepokrytej kwoty przedpłaty faktury.

FIFO.
W tym przykładzie wybrano PreID 8, gdzie po potwierdzeniu dokumentu użyto konta przedpłaty, które nie zostało określone w żadnej grupie klienta tylko w ustawieniach systemu.
Po potwierdzeniu faktura jest tworzony wpis księgowy:
Wiersz przedpłaty wykorzystuje konto, obiekt i projekt wynikające z wiersza wpłaty powiązanego z wybranym identyfikatorem PreID.


Ustawienia>Ustawienia podstawowe>Ustawienia finansowe>Zaliczka pobiera obiekt od klienta/dostawcy) ma wartość inną niż Nie, wówczas obiekt znaleziony za pomocą PreID nie jest używany.
Aby zmniejszyć saldo przedpłaty za pomocą dokumentu wpłaty, należy wybrać PreID z wystarczającym saldem w wierszu wpłaty z ujemną kwotą. Kliknij dwukrotnie w polu PreID odpowiedniego wiersza wpłaty — otworzy się wówczas okno wyboru PreID.
W podanym przykładzie dostępne saldo PreID 8 wynosi 592.5 PLN, mimo że początkowa suma przedpłaty wynosiła 900 PLN. Dostępna suma jest mniejsza, ponieważ PreID 8 był użyty w fakturze sprzedaży: 307.50 PLN zostało wykorzystane z pierwotnej kwoty 900 PLN, a dostępne saldo wynosi 592.50 PLN.
8. Zwrot przedpłaty
Zwroty przedpłaty powinny być wprowadzane za pomocą dokumentu Otrzymane wpłaty.
W nagłówku dokumentu uzupełniamy:
- Data - data zwrotu przedpłaty
- Sposób płatności - wybieramy sposób z odpowiednim kontem bankowym do księgowania
W wierszu dokumentu uzupełniamy:
- Klient - wybieramy odpowiedniego klienta
- PREID - odpowiednią przedpłatę do zwrotu. Suma w polu Suma banku powinna być ujemna. Jeżeli chcemy zmniejszyć sumę zwrotną - zmniejszamy ujemną sumę. Jeżeli mamy klika przedpłat do zwrotu - odpowiednio wybieramy je w kilku wierszach.