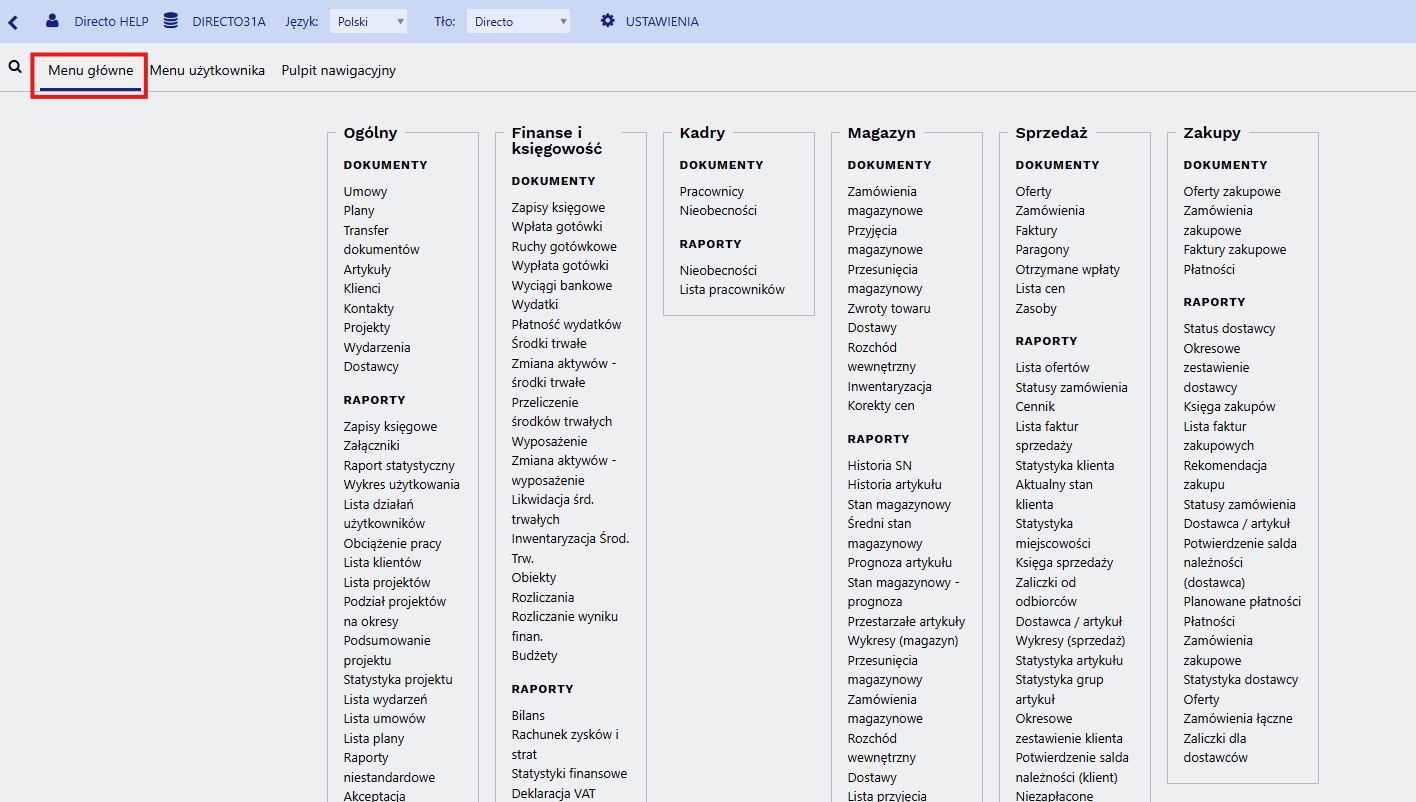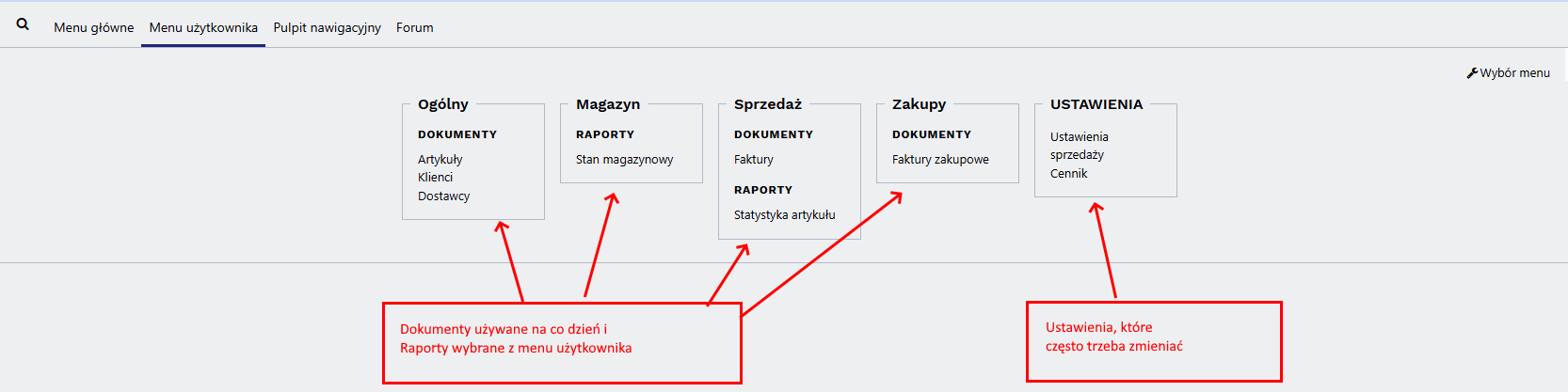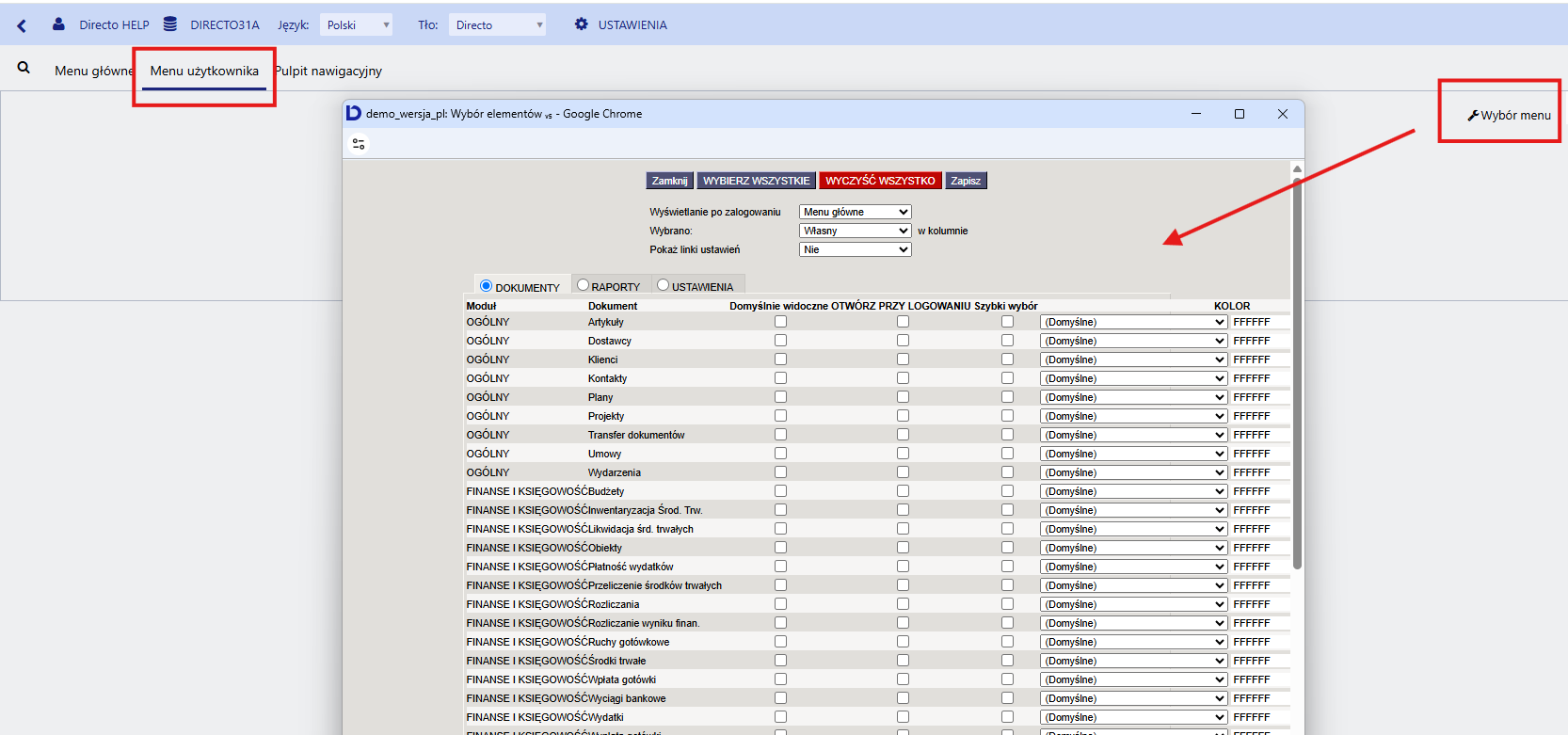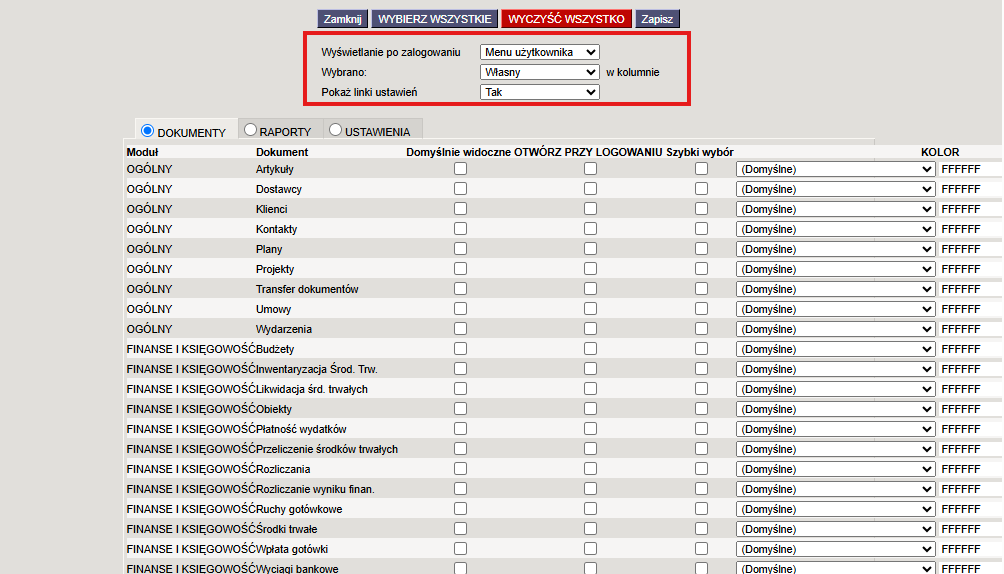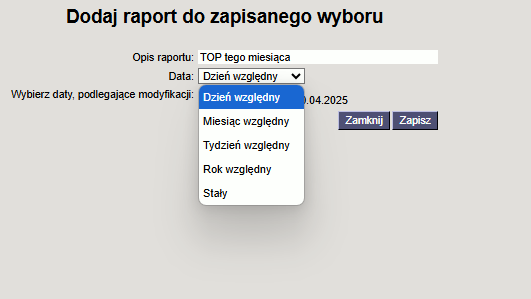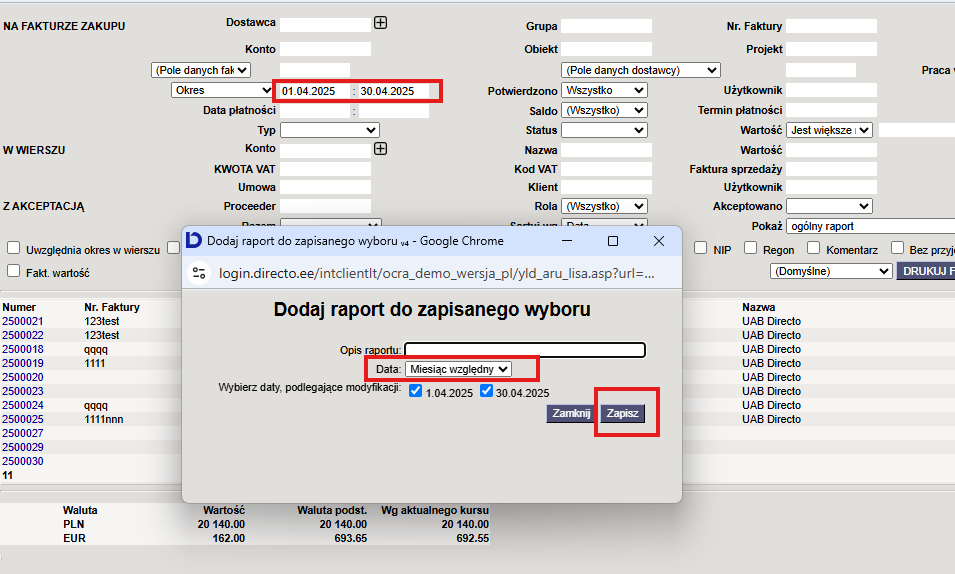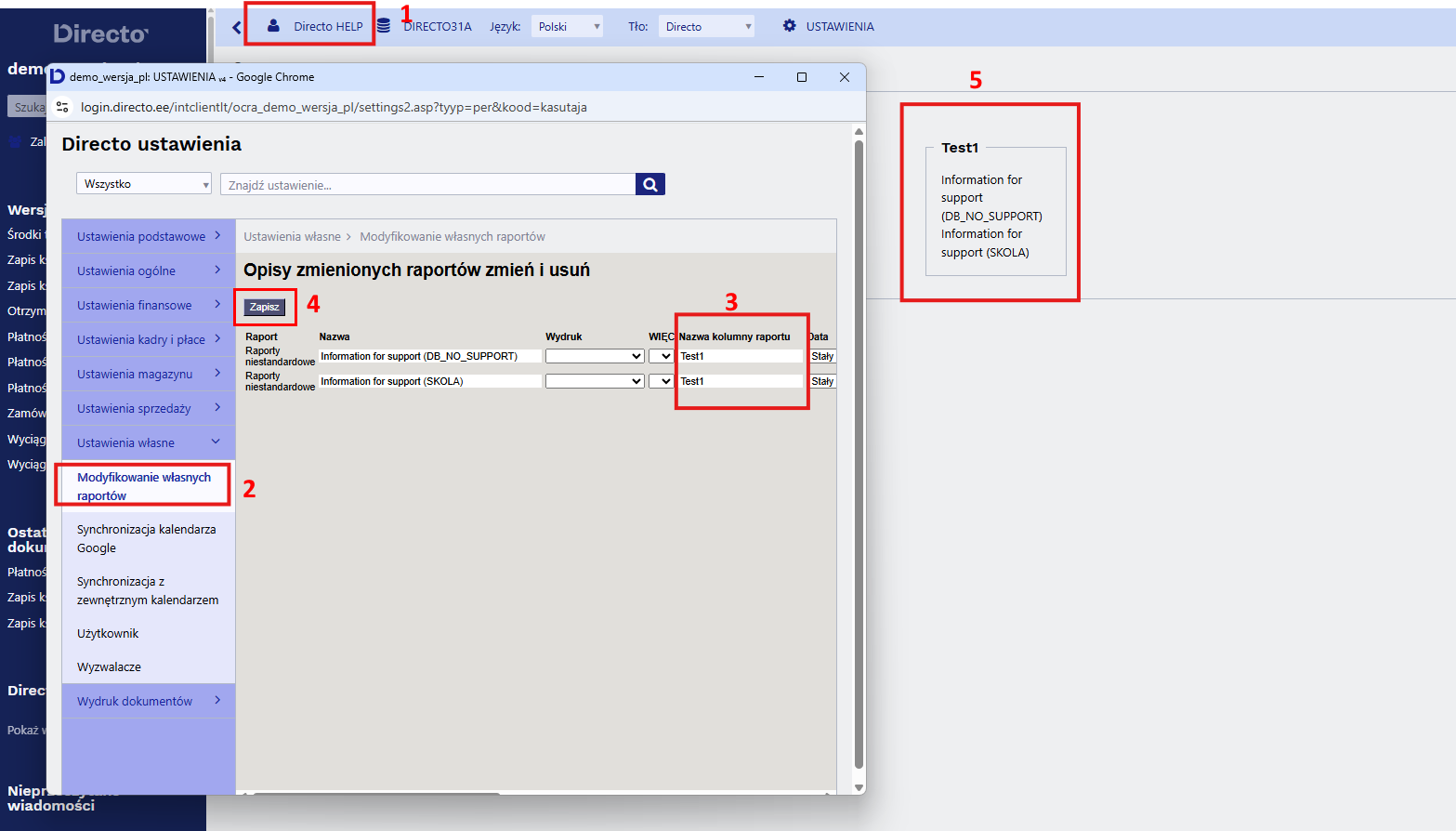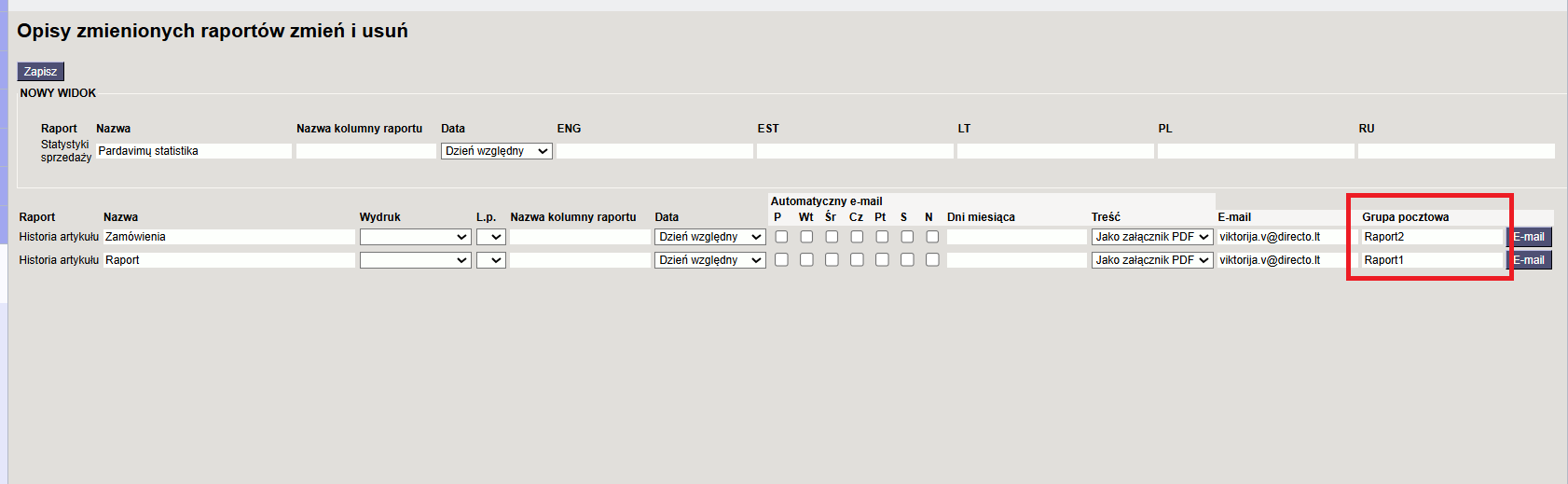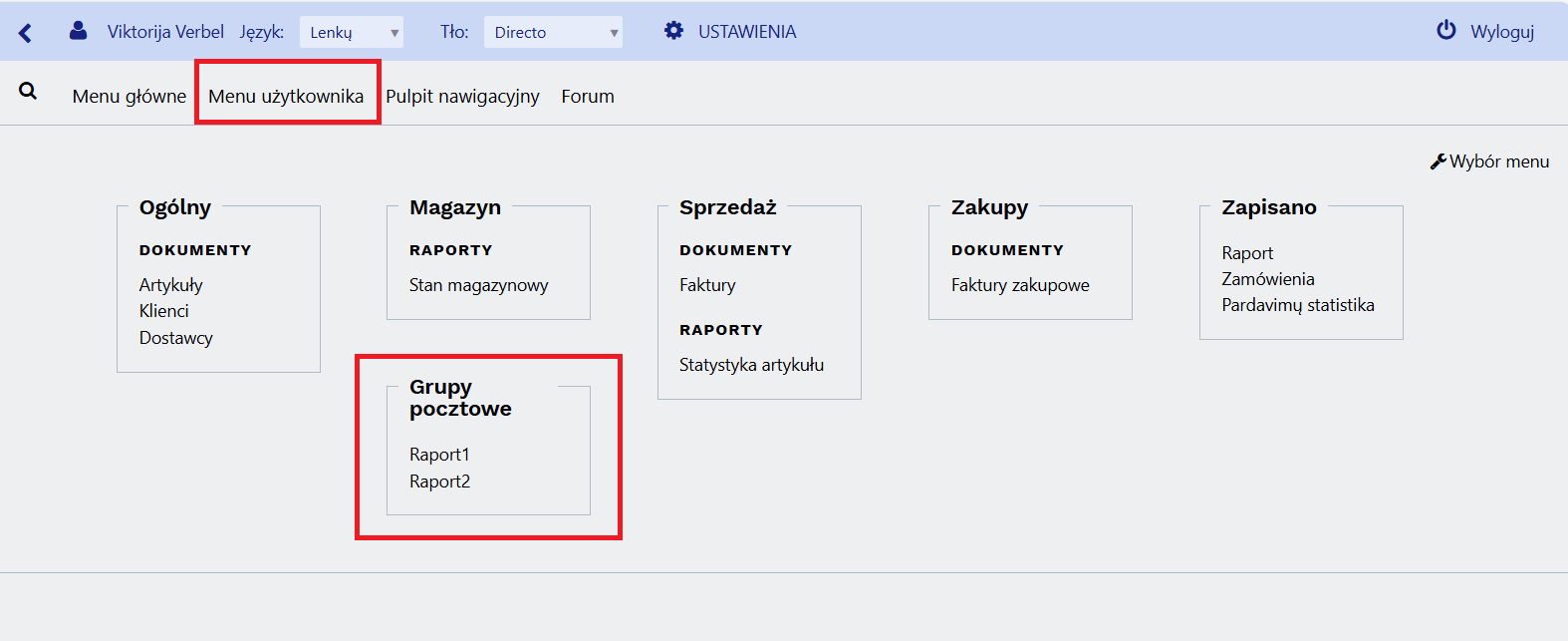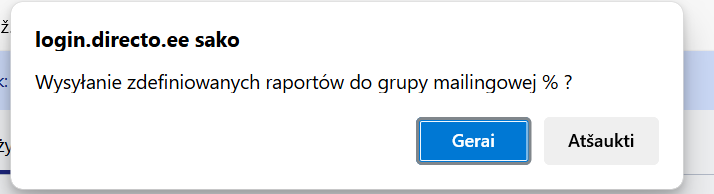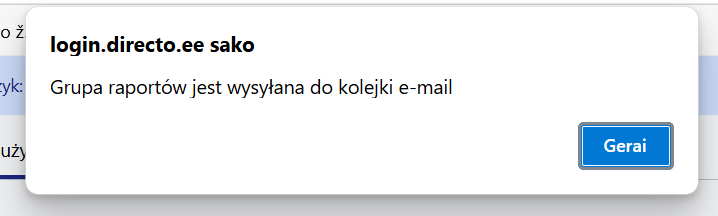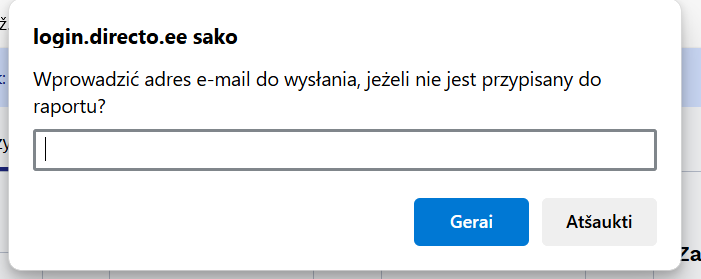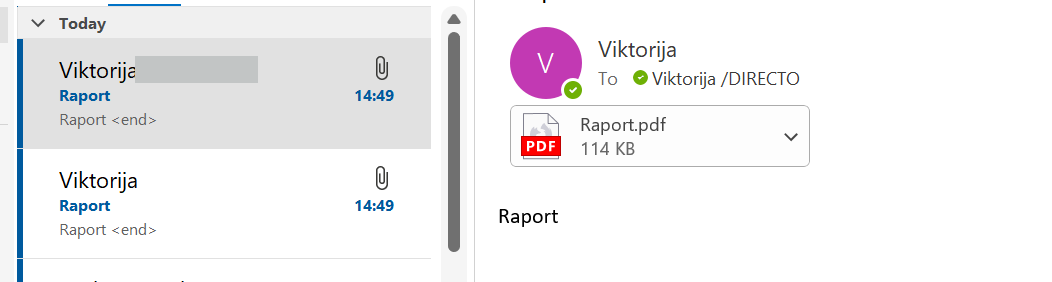Sisujuht
Menu użytkownika
Menu Użytkownika pozwala na personalizację interfejsu, zapewniając szybki dostęp do najczęściej używanych funkcji i raportów. Dzięki niemu możesz:
- Wyświetlać tylko te elementy menu, które są dla Ciebie istotne.
Konfigurowanie menu użytkownika
Aby skonfigurować Menu Użytkownika, otwórz okno Wybór Elementów. Dostęp do niego znajdziesz, klikając link Wybór Menu (umieszczony po prawej stronie ekranu).
W oknie Wybór Elementów możesz:
- Wybrać okno, które będzie wyświetlane automatycznie po zalogowaniu.
- Określić, które dokumenty, raporty i ustawienia będą dostępne w Menu Użytkownika.
- Zdefiniować, czy raporty, ustawienia i dokumenty będą wyświetlane w oddzielnych kolumnach, czy też w jednej, wspólnej kolumnie.
Zapisane raporty automatycznie pojawiają się w Menu Użytkownika. Sortowanie i podział na sekcje zapisanych raportów opisano poniżej.
Przyciski nagłówka
- Zamknij: Zamyka okno konfiguracji Menu Użytkownika.
- Wybierz Wszystkie: Zaznacza wszystkie pola wyboru w kolumnie „Domyślnie widoczne”.
- Wyczyść Wszystko: Usuwa wszystkie zaznaczenia w kolumnie „Domyślnie widoczne”.
- Zapisz: Zapisuje wprowadzone zmiany.
Opcje nagłówka
- Wyświetlanie po zalogowaniu - Określa, które okno będzie automatycznie otwierane po zalogowaniu do systemu.
- Wybrano Pozwala zdecydować, czy dokumenty, raporty i ustawienia będą wyświetlane w oddzielnych kolumnach, czy w jednej, wspólnej kolumnie w Menu Użytkownika.
- Pokaż linki ustawień — To ustawienie jest przestarzałe i nie ma wpływu na nowy widok.
Kolumny
Zawartość podzielona jest na trzy sekcje: Dokumenty, Raporty i Ustawienia.
- Moduł - nazwa kolumny menu głównego, do której należy odpowiedni dokument, raport lub ustawienie.
- DOKUMENT/RAPORT/USTAWIENIE - nazwa dokumentu, raportu lub ustawienia.
- Domyślnie widoczne — zaznacz pola wyboru, aby wskazać, które dokumenty, raporty i ustawienia chcesz widzieć w Menu użytkownika.
- OTWÓRZ PRZY LOGOWANIU - wybrany dokument, raport albo ustawienia zostaną otwarte automatycznie po zalogowaniu (okno pojawi się na ekranie od razu po zalogowaniu).
- KOLOR - można wybrać kolor danego linku w menu użytkownika zamiast koloru domyślnego.
Kolejność
Aby uporządkować elementy w Menu Użytkownika alfabetycznie lub określić liczbę najczęściej używanych elementów, które mają być wyróżnione, przejdź do Ustawień Użytkownika. Kliknij swoje imię na górnym pasku menu głównego, aby uzyskać dostęp do tych ustawień.
Tworzenie i edycja własnych zapisanych raportów w Directo
Zapisane raporty umożliwiają szybki dostęp do często używanych zestawień z wcześniej zdefiniowanymi filtrami i zakresem dat. Dzięki nim oszczędzasz czas i zwiększasz efektywność pracy w systemie.
1. Jak utworzyć zapisany raport
Jeśli często korzystasz z tego samego raportu, warto go zapisać – z ustawionymi filtrami i wyglądem. Możesz wtedy uruchamiać go jednym kliknięciem.
Kroki:
- Otwórz wybrany raport, który chcesz zapisać.
- Ustaw filtry i widok:
- Wybierz daty, grupy, artykuły, klientów itp.
- Uruchom raport:
- Kliknij przycisk RAPORT albo naciśnij Shift + Enter.
- Zapisz konfigurację:
- Jeśli raport wygląda tak, jak chcesz, naciśnij Alt + A.
- Pojawi się okno z nazwą i ustawieniami raportu.
- Nazwij raport i zapisz:
- Wpisz nazwę raportu.
- Zatwierdź klikając OK lub Zapisz.
📌 Twój raport zostanie zapisany w Menu użytkownik → Zapisane raporty
1.2. Ustawienia zapisanego raportu
Podczas zapisania raportu możesz określićnazwę i jak system ma zmieniać zakres dat przy każdym jego otwarciu.
- Opis raportu - Wprowadź nazwę raportu, pod którą będzie on wyświetlany w Menu Użytkownika.
- Dostępne opcje daty:
- Dzień względny - okres przesuwany o liczbę dni, jaka upłynęła od momentu zapisania raportu. Np. Okres sprawozdawczy to 01.05.25 – 31.05.25, sprawozdanie zostanie zapisane jako sprawozdanie zapisane w dniu 14.06.25. Jeśli raport zostanie otwarty w dniu 17.06.25 (tj. +3 dni od daty zapisania), zostanie wyświetlony raport za okres od 04.05.25 do 03.06.25 (ponieważ pierwotnie wybrano początek okresu na 01.05.25).
- Miesiąc względny - Okres raportu jest przesuwany o liczbę miesięcy, jaka upłynęła od momentu zapisania raportu.
- Tydzień względny - raport za bieżący tydzień.
- Rok względny - raport jest wyświetlany z okresem roku odpowiadającym dacie otwarcia.
- Stały - zakres dat nigdy się nie zmienia.
- Wybierz daty, podlegające modyfikacji - W zależności od raportu istnieje możliwość wyboru, które daty będą modyfikowane relatywnie, a które pozostaną stałe.
Przykład: Miesiąc względny: Ta opcja jest przydatna, aby raport zawsze prezentował dane za poprzedni miesiąc, na przykład wysyłając raport za poprzedni miesiąc na początku każdego miesiąca. Aby to osiągnąć, ustaw zakres raportowania od momentu zapisania raportu do końca poprzedniego miesiąca. Przykładowo, jeżeli zapisujesz raport „miesiąc względny” 1 maja 2025 r., ustaw zakres raportu od 1 kwietnia 2025 r. do 30 kwietnia 2025 r.„
Dzień względny: Załóżmy, że raport jest zapisany 1 maja 2025 r. i jako zakres dat wybrano „30.04.2025 – 30.04.2025”, czyli jeden konkretny dzień. Jeżeli otworzysz ten raport 2 maja, w raporcie zostanie wyświetlony okres „01.05.2025 – 01.09.2025”
2. Edycja i usuwanie zapisanych raportów
Zapisany raport można w każdej chwili zmienić lub usunąć, np. gdy zmieniły się potrzeby lub zakres danych.
Jak to zrobić:
- Kliknij swoje imię i nazwisko w prawym górnym rogu Directo lub ścieżka
Ustawienia → Ustawienia własne → Modyfikowanie własnych raportów. - Wybierz opcję Modyfikowanie własnych raportów.
- Na liście znajdziesz swoje zapisane raporty:
- Możesz zmienić nazwę, zmodyfikować filtry lub usunąć wybrany raport.
- Aby usunąć zapisany raport, usuń jego nazwę, a następnie kliknij przycisk ZAPISZ. Raport bez tytułu nie może zostać zapisany, dlatego zostanie automatycznie usunięty z menu użytkownika.
3. Grupowanie zapisanych raportów w kolumny
Dla lepszej organizacji możesz grupować zapisane raporty w kolumny tematyczne – np. „Finanse”, „Magazyn”.
Jak to zrobić:
- Przejdź do:
Ustawienia własne → Modyfikowanie własnych raportów. - W polu Nazwa kolumny raportu wpisz nazwę grupy (np. „Sprzedaż”).
- Kliknij Zapisz.
4. Sortowanie raportów w kolumnach
Jeśli masz wiele raportów w jednej kolumnie, możesz ustawić ich kolejność wyświetlania.
Jak to zrobić:
- Przejdź do:
Ustawienia własne → Modyfikowanie własnych raportów. - W polu L.p. wpisz np. 1, 2, 3 dla raportów w żądanej kolejności.
- Kliknij Zapisz.
5. Automatyczne wysyłanie zapisanych raportów
System Directo może automatycznie wysyłać zapisane raporty e-mailem w określonych dniach.
Jak skonfigurować:
- Wejdź w
Ustawienia własne → Modyfikowanie własnych raportów. - Wprowadź:
- E-mail – odbiorca. Adres e-mail, na który wysyłany jest raport, może zawierać wiele adresów oddzielonych przecinkami. Jeżeli pozostawisz to pole puste, wiadomość e-mail zostanie wysłana na adres e-mail wskazany na karcie użytkownika, który zapisał raport..
- Dni / dni miesiąca – kiedy wysyłać raport. Jeżeli raport ma być wysyłany w kilku terminach, należy wprowadzić listę w postaci przecinków.
- Treść – PDF w załączniku, w treści wiadomości lub oba.
- Wydruk – jeśli chcesz wysłać tylko sformatowany wydruk. Ponadto w menu użytkownika pod zapisanym raportem zostanie wyświetlony wyłącznie odpowiedni wydruk.
6. Wysyłanie zapisanych raportów e-mailem z menu głównego“
W razie potrzeby zapisane raporty można wysłać e-mailem bezpośrednio z menu głównego. Na przykład użytkownik może chcieć podzielić się wynikami z kierownikiem po zakończeniu miesiąca. Zamknięcie miesiąca odbywa się każdego miesiąca w innym czasie, dlatego nie można go przeprowadzić w konkretnym dniu (jak opisano w poprzedniej sekcji).
Aby to zrobić, zapisz wybrane raporty z odpowiednim okresem. Następnie przejdź do Ustawienia → Ustawienia własne→ Modyfikowanie własnych raportów i w polu Grupa pocztowa w wierszu dodaj nazwę raportu tak, jak chcesz, aby była wyświetlana w menu głównym.
Jeśli w polu Grupa pocztowa przypiszesz tę samą nazwę do kilku raportów, oznacza to, że w menu głównym pojawi się jeden link, po kliknięciu którego wszystkie przypisane do niego raporty zostaną wysłane e-mailem.
Jeśli raport zostanie przypisany do grupy pocztowej, w menu użytkownika pojawi się osobna sekcja „Grupy pocztowe”.
Po kliknięciu nazwy raportu w Grupie pocztowej otworzy się okno potwierdzenia z pytaniem, czy chcesz wysłać raporty.
Po zatwierdzeniu pojawi się komunikat informujący o dodaniu do kolejki e-mailowej.
Adres e-mail zostanie pobrany z wiersza konfiguracji zapisanego raportu, z pola „E-mail”. Jeśli pole z adresem e-mail nie jest uzupełnione, użytkownik zostanie poproszony o jego podanie po kliknięciu linku do raportu.
Jeśli w jednej grupie e-mailowej znajduje się kilka raportów i wyślesz je za pomocą jednego kliknięcia, użytkownik otrzyma te raporty jako osobne wiadomości e-mail. Na przykład w przypadku „Raport 2”, który zawierał dwa raporty – „Raport” i „Księga główna (DK)” – odbiorca otrzyma dwie oddzielne wiadomości e-mail.