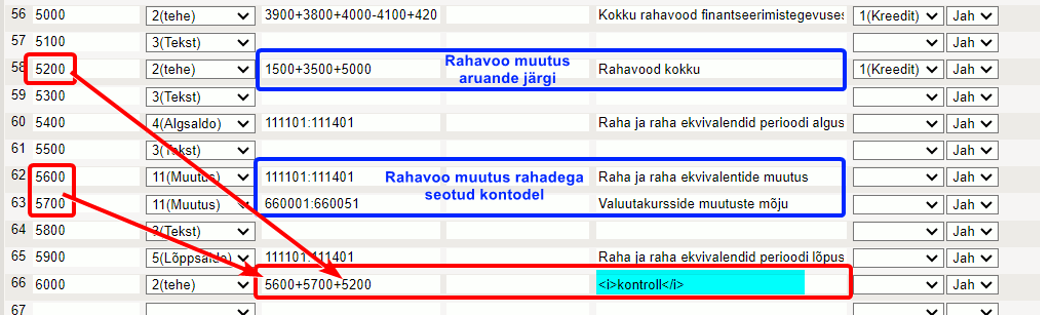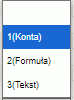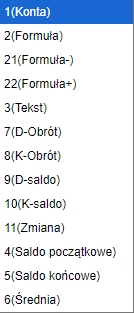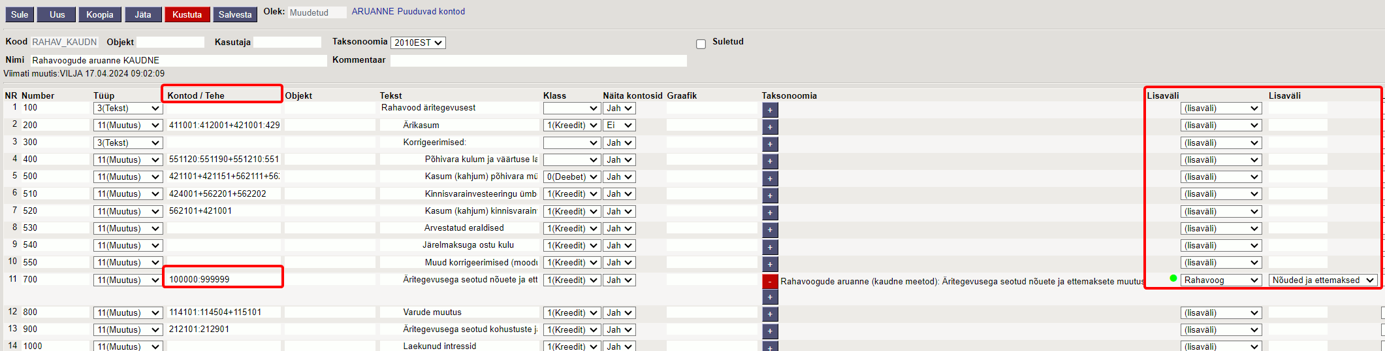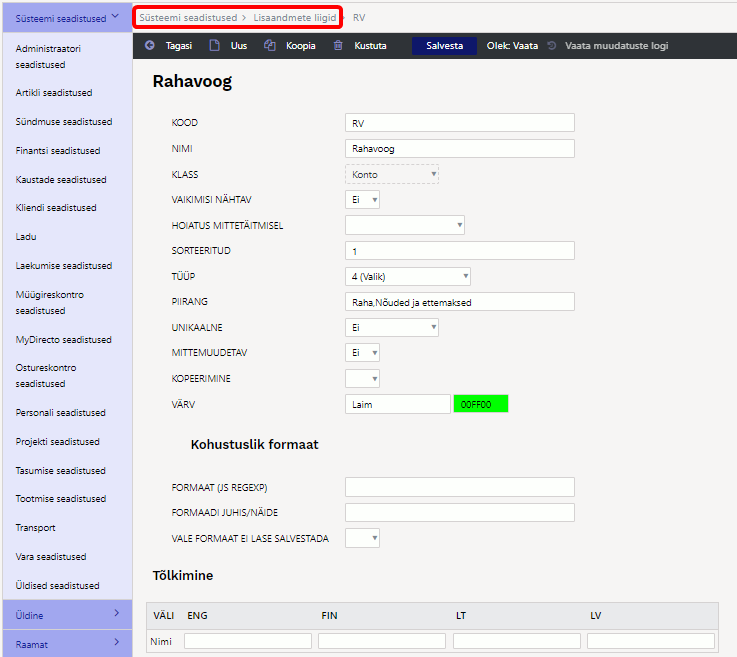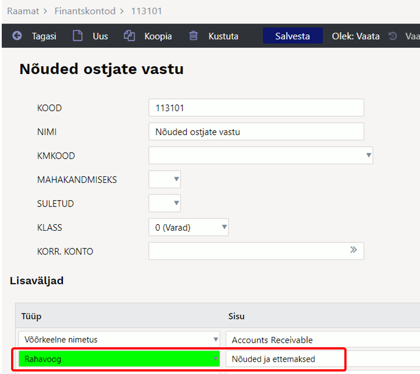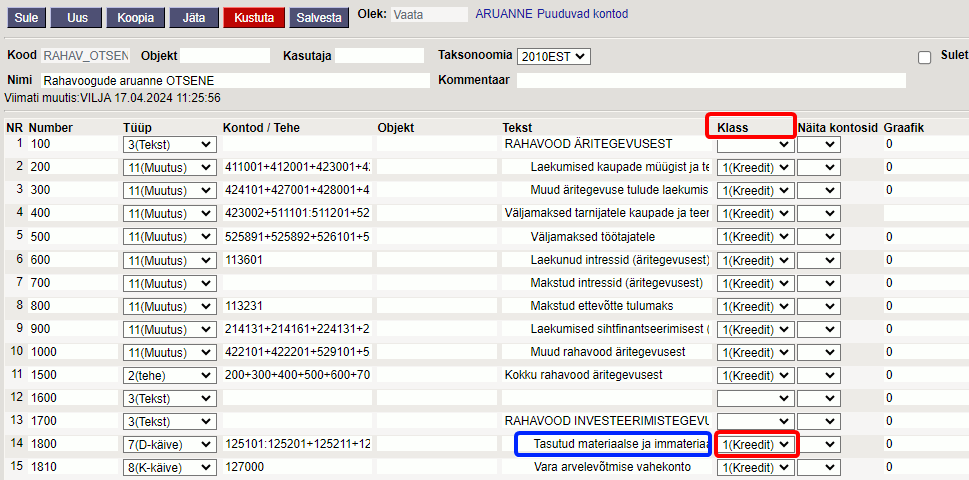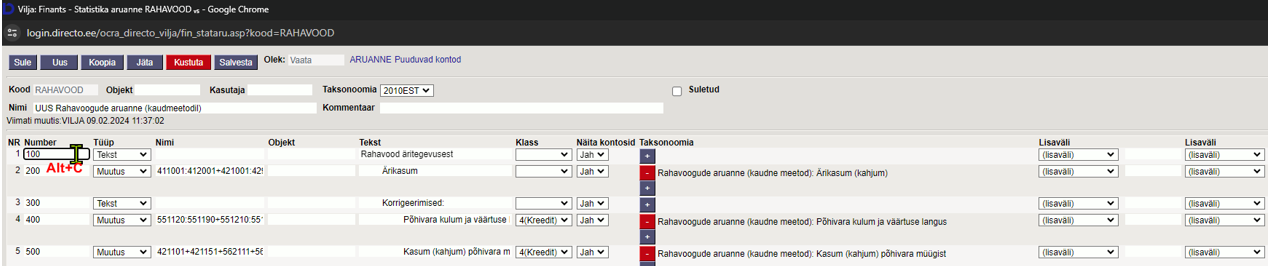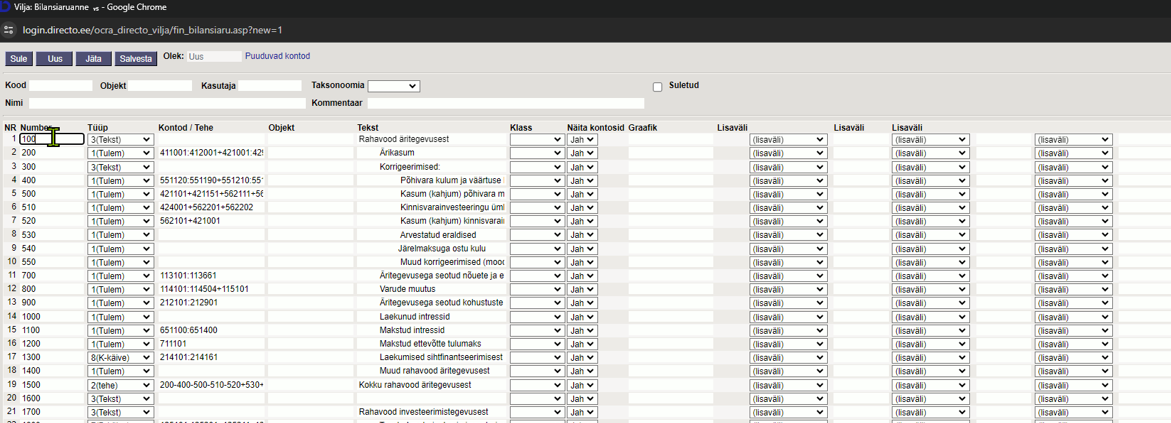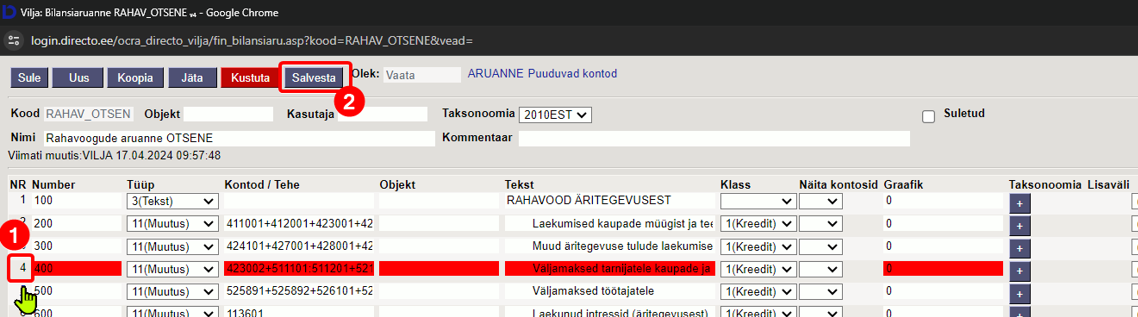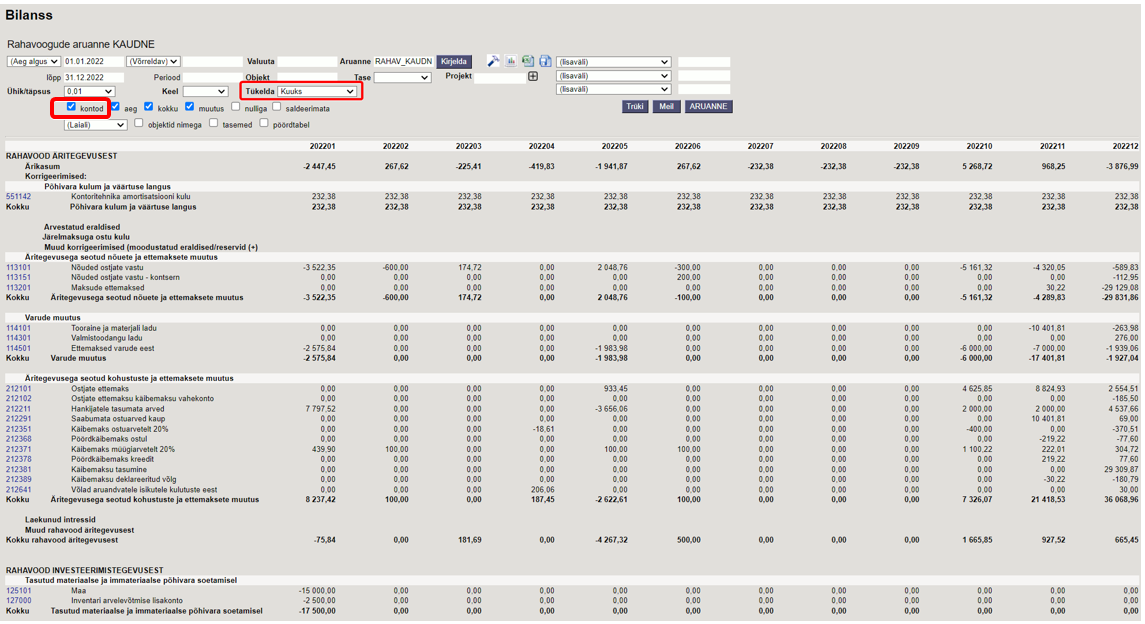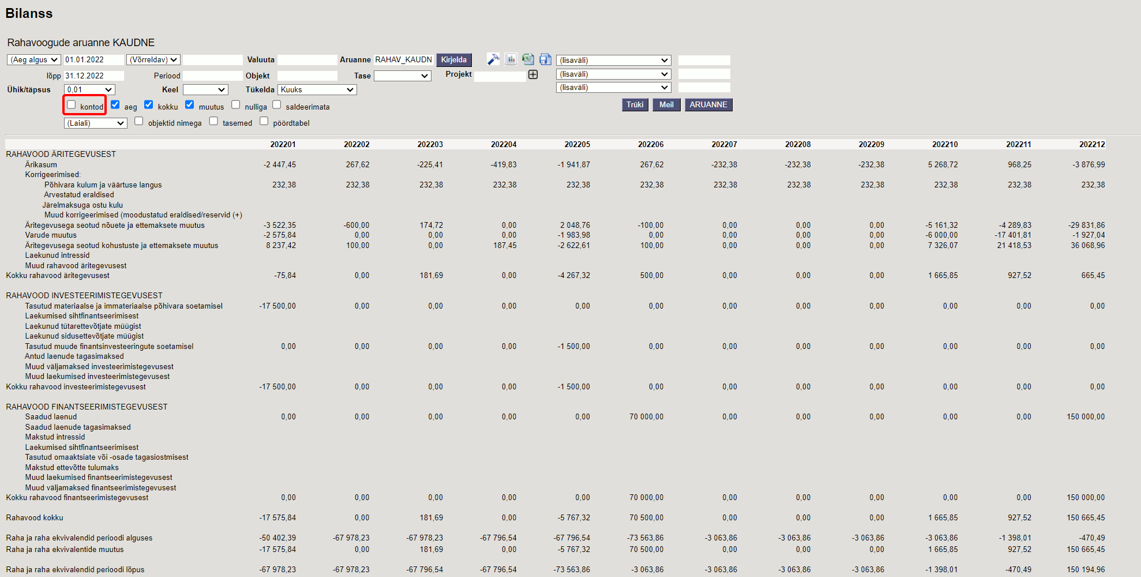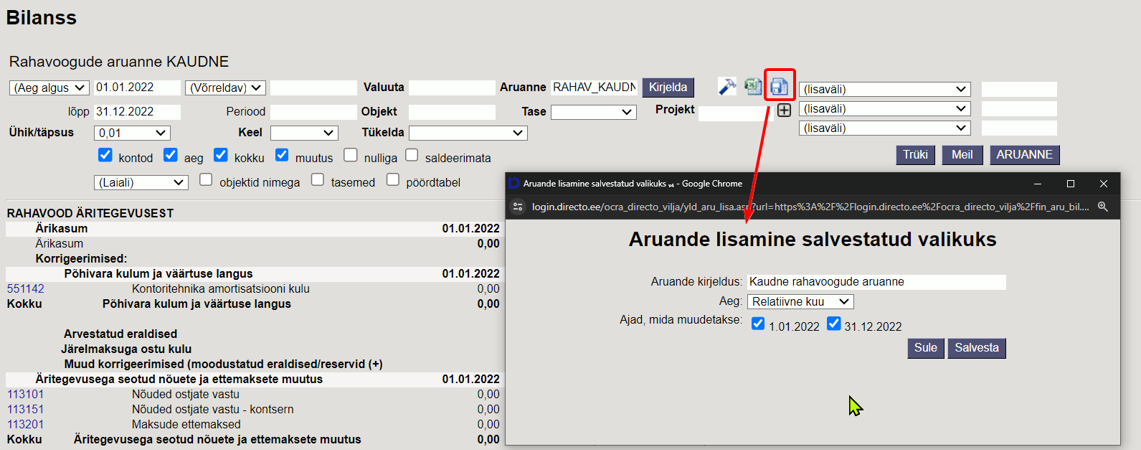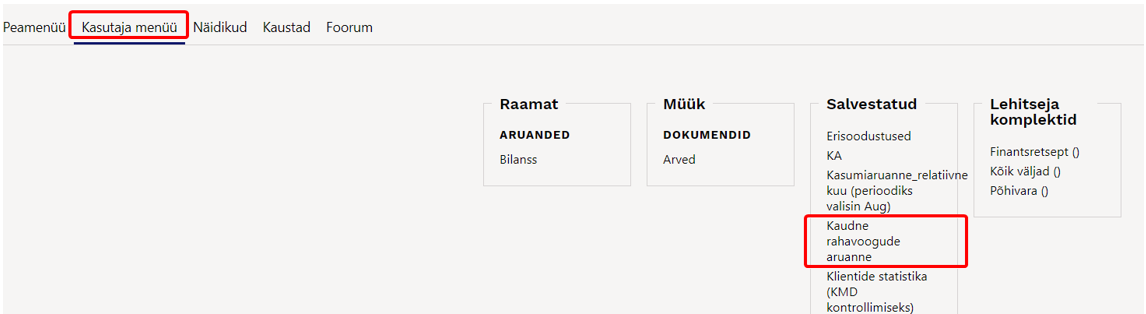Table of Contents

(po skompletowaniu usuń ten komentarz)
Konfiguracja sprawozdań finansowych
W Directo możesz tworzyć opisy raportów bilansu, rachunku zysków i strat oraz statystyk finansowych. Rachunek zysków i strat wykazuje zmiany na rachunkach finansowych opisanych w raporcie, a bilans wykorzystuje salda końcowe kont. Oprócz zmiany i salda końcowego, statystyki finansowe mogą wykorzystywać także inne wartości liczbowe rachunków. Dla każdego takiego mechanizmu raportowania można opisać nieograniczoną liczbę raportów.
Opisy raportów można tworzyć i edytować:
Ustawienia finansowe > Bilans
Ustawienia finansowe > Statystyki finansowe
Ustawienia finansowe > Rachunek zysków i strat
Metodologia opisu jest podobna dla wszystkich raportów. Przykłady podamy na podstawie Rachunku Zysków i Strat, a jeżeli w innych raportach pojawią się różnice, to wyróżnimy je osobno.

Pola nagłówka
- Kod - identyfikator raportu;
- Nazwa - nazwa raportu podane przez użytkownika:
- Obiekt - służy do tworzenia ograniczeń użytkowania Grupy;
- Użytkownik - służy do tworzenia ograniczeń użytkowania;
- Komentarz - pole tekstowe.
Pola wierszowe
- NR - numer wierszów systemy. Użytkownik nie może tego zmienić samodzielnie.
- Numer - identyfikator wierszy (numer) nadawany przez użytkownika. Służy do wykonywania operacji na wartościach wierszy w obliczeniach. Wiersze są również sortowane według wartości pola, od najmniejszej do największej. Sensowne jest podawanie numerów linii w długich odstępach czasu: 10, 20, 30…. lub 100, 200, 300…. Dzięki temu, jeśli zajdzie taka potrzeba, można później pominąć linie, bez konieczności ponownego numerowania istniejących linii i zmiany numeracji linii.
- Typ - typ wiersza (opis poniżej).
- Nazwa - treść funkcjonalna jest zgodnie z typem.
- Z zerem - wiersz jest zawsze widoczny. Oznacza to, że jeśli przeglądasz raport bez zaznaczenia „Zero”, linia ta zostanie wyświetlona nawet jeśli wynik będzie wynosił zero.
- Tekst - objaśnienie wiersza prezentowanej w wyniku raportu w momencie jego wygenerowania. Jeśli w wierszu pozostawisz to pole puste, wiersz ten nie będzie wyświetlany w wyniku raportu. W ten sposób możliwe jest wykonanie tzw. linie obliczeniowe, których wynik nie musi być wyświetlany w wyniku raportu, ale należy go wykorzystać w ramach innego obliczenia.
- Grupa - umożliwia odwrócenie znaku (+ lub -) wartości wiersza. Możliwe wartości: 3 (debet), 4 (kredyt). W rachunku zysków i strat oraz statystykach finansowych puste i debetowe zmieniają znak wyniku, czyli mnożą wynik przez -1. Wybór kredytu nie zmienia znaku wyniku. W bilansie puste miejsce i kredyt zmieniają znak wyniku, czyli mnożą wynik przez -1. Debet opcji nie powoduje zmiany znaku wyniku.
Typy wierszy rachunku zysków i strat
- 1(Konta) - listę rachunków (kont), których wartości są sumowane, są wskazywane w polu Nazwa. Mianowicie lista, a nie operacja matematyczna. Aby utworzyć listę, możesz użyć znaków : i +. „:” może zostać użyte do opisania zakresu, a „+” może zostać użyte do dodania pojedynczego konta lub całego zakresu. Na przykład: 10901:10908+10911:10918+10921+10931:10938. Z wartości konta w rachunku zysków i strat wykorzystuje się zmianę (obrót debetowy minus obrót kredytowy), a w bilansie stosuje się saldo zamknięcia.
- 2(Formuła) - pozwala opisać działanie matematyczne z wartościami kont z pola Nazwa. Można stosować dodawanie, odejmowanie, mnożenie i dzielenie. Czynnikami operacji są liczby lub stałe z poprzednich wierszy. Numery wierszy wprowadza się normalnie. W nawiasach logicznych wpisywana jest stała, czyli określona wartość liczbowa podana przez użytkownika. Wszystkie operacje wykonywane są w kolejności od lewej do prawej, niezależnie od rodzaju operacji. Przykładowo w przypadku opisu 100+200/500*{0.21} najpierw dodawane są wyniki wierszy nr 100 i nr 200, następnie otrzymany wynik dzielimy przez wynik wiersza nr 500 i wynik tej operacji mnoży się przez liczbę 0,21. Jeżeli w jakiejś operacji konieczne jest wykorzystanie wyniku w innej kolejności, co w normalnej matematyce użylibyśmy nawiasu, to w systemie Directo, zamiast nawiasów trzeba opisać akcję w poprzednich wierszach, a w końcowej akcji użyć numeru tego wierszu jako wynik.
- 3(Tekst) - używana jak zwykłe pole tekstu w celu zilustrowania lub wyjaśnienia raportu. Na przykład nagłówki, puste przestrzenie itp. Tekst, który ma być wyświetlony, wprowadza się w polu Tekst. Opcja ta jest istotna przy normalnym korzystaniu z raportów i pozwala na nieznaczne kształtowanie raportu.
Typy wierszy bilansu
- 1(Konta) - listę rachunków, których wartości są sumowane, można utworzyć w polu Konta / Formuła. Mianowicie lista, a nie operacja matematyczna. Aby utworzyć listę, możesz użyć znaków „:” i „+”. Znaku „:” można użyć do opisania zakresu, a znaku „+” można użyć do dodania pojedynczego konta do listy lub całego zakresu. Na przykład: 10901:10908+10911:10918+10921+10931:10938. Dla linii typu Wynik saldo początkowe okresu sprawozdawczego uwzględniane jest na podstawie wartości rachunków, do których dodawane są zmiany na rachunkach w celu obliczenia salda końcowego;
- 2(Formuła) - funkcjonuje analogicznie jak w opisie rachunku zysków i strat;
- 3(Tekst) - funkcjonuje analogicznie jak w opisie rachunku zysków i strat;
- 21(Formuła-) - pozwala na użycie wyniku wiersza typu 1(Konta) lub 2(Formuła) jeśli jego wynik jest ujemny. W tym celu oprócz wspomnianego wiersza typu 1(Konta) lub 2(Formuła) należy utworzyć także wiersz bilansu, który jest wierszem typu 21(Formuła-), w polu Konta / Formuła należy podać liczbę wprowadza się pierwotny wiersz, który ma zostać zaprezentowany, jeżeli jego wynik jest ujemny. Jeżeli wynik nie będzie ujemny, wiersz nie pojawi się w raporcie;
- 22(Formuła+) - działa podobnie jak linia typu 21(Formuła-), ale z uwzględnieniem wyniku dodatniego;
- 7(D-obrót) - listę rachunków, których obroty debetowe są sumowane, można utworzyć w polu Konta / Formuła;
- 8(K-obrót) - listę rachunków, których obroty kredytowe są sumowane, można utworzyć w polu Konta / Formuła
- 9(D-saldo) - listę rachunków, których salda debetowe są sumowane , można utworzyć w polu Konta / Formuła. W przeciwnym razie ta opcja działa tak samo jak opcja 1 (konta) , ale saldo konta jest uwzględniane w kwocie tylko wtedy, gdy znajduje się po stronie debetowej.
W Directo konto nie może posiadać salda dwustronnego (zarówno debetowego, jak i kredytowego jednocześnie);
- 10(K-saldo) - listę rachunków, których salda kredytowe są sumowane , można utworzyć w polu Konta / Formuła. W przeciwnym razie ta opcja działa tak samo jak opcja 1 (konta) , ale saldo konta jest uwzględniane w kwocie tylko wtedy, gdy jest po stronie kredytowej.
W Directo konto nie może posiadać salda dwustronnego (zarówno debetowego, jak i kredytowego jednocześnie);
- 11(Zmiana) - w polu Konta / Formuła można utworzyć listę rachunków, których obroty są sumowane. Zasadniczo ten typ pola działa podobnie do rachunku zysków i strat typu 1 (Konta). W wyniku salda znaleziona kwota prezentowana jest w kolumnie zmiany i salda końcowego. Bilans otwarcia nie jest raportowany dla tego typu;
- 4(Saldo początkowe) - w polu Konta / Formuła można utworzyć listę rachunków, których salda początkowe są sumowane na początek okresu bilansowego. Ustalone saldo początkowe prezentuje się jako saldo początkowe i saldo końcowe wyniku bilansowego, nie wykazuje się zmian;
- 5(Saldo końcowe) - w polu Konta / Formuła można utworzyć listę rachunków, których salda końcowe są sumowane na koniec okresu bilansowego. Ustalone saldo końcowe prezentuje się jako bilans otwarcia i saldo końcowe wyniku bilansowego, nie prezentuje się zmian;
- 6(Średnia) - w polu Konta / Formuła można utworzyć listę rachunków, których salda końcowe znajdują się na każdy pozostały dzień okresu bilansowego. Znalezione salda sumuje się i dzieli przez liczbę dni w okresie.

Wiersze typu 21(Formuła-) i 22(Formuła+) mogą być także użyte w wierszach akcji, które po nich następują.


Typy wierszy dla statystyk finansowych
- Saldo początkowe - saldo początkowe okresu sprawozdawczego z rachunku;
- Saldo końcowe - saldo końcowe okresu sprawozdawczego z rachunku;
- Średnia - średnie saldo końcowe z rachunku za dni okresu objętego raportem;
- D-obrót - obrót debetowy z rachunku za okres sprawozdawczy;
- K-obrót - obrót kredytowy z rachunku za okres objęty raportem;
- Zmiana - zmiana obrotów z rachunku za okres sprawozdawczy (obrót debetowy minus obrót kredytowy) analogicznie do rachunku zysków i strat;
- Nazwa - wiersz transakcji analogiczna jak w opisie rachunku zysków i strat;
- Tekst - tekstu lub tytułu jak w opisie rachunku zysków i strat;
- Obiekt - umożliwia wierszom raportu wykorzystującym wartości z listy rachunków ograniczenie wyniku do określonego obiektu(ów). Separatorem może być pojedynczy obiekt lub kombinacja obiektów.
Przykłady:
Na przykład w przypadku poniższego opisu wiersza są sumowane tylko te kwoty obrotów kont od 010-1 do 010-5, które mają w polu obiekt „WARSZAWA”.

W inny przypadku poniższego opisu wiersza są sumowane tylko te kwoty obrotów kont od 010-1 do 010-5, które mają w polu obiekt „WARSZAWA i KRAKOW”.


Jeśli wynik wierszu zostanie użyty jako część operacji, operacja nadal użyje wyniku z niezmienionym znakiem. Przykładowo, aby wynik takiego wierszu Statystyki finansowej był dodatni, przypisujemy jej grupę do kredytu (puste i debetowe zmieniają znak w Statystyce finansowej).

Jednak wynik tego wiersza wykorzystamy w operacji dodawania, gdzie nie możemy zmienić znaku wyniku, to zamiast tego musimy odjąć wspomniany wiersz:

Formatowanie raportów
W pewnym zakresie istnieje także możliwość formatowania części tekstu sprawozdań finansowych Directo. W tym celu należy umieścić kursor w polu Tekst, która ma zostać sformatowana, i nacisnąć kombinację klawiszy Alt+Z, po czym otworzy się nowe okno:
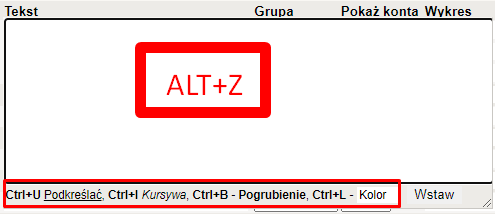
Pole tekstowe się zwiększa i daje dodatkowe możliwości formatowania tekstu za pomocą kombinacji klawiszy, które znajdują się na dolnej krawędzi okna.
Kroki
- w polu Tekst wciśnij kombinację ALT+Z
- w nowym oknie wpisz tekst
- zaznacz wpisany tekst i użyj kombinacji.
- wynik jest natychmiast widoczny w oknie Formatowanie.
- Po zakończeniu formatowania naciśnij przycisk „Wstaw” w oknie, a tekst powróci do wierszu raportu.
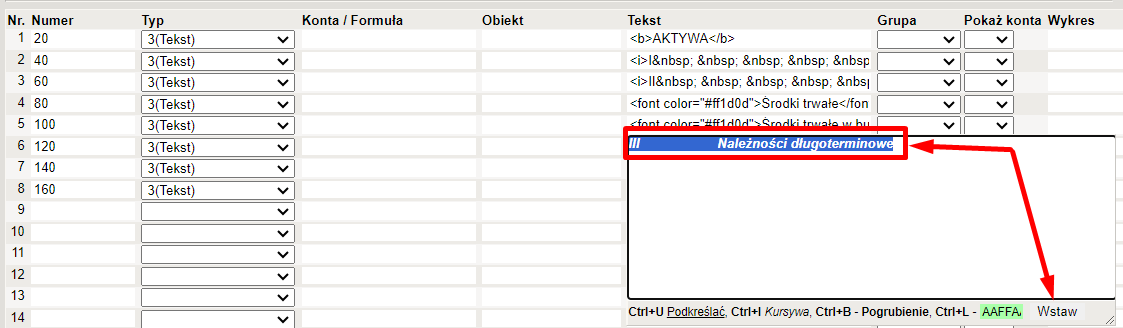
Kody formatowania HTML pozostają widoczne w wierszu raportu i nie trzeba ich usuwać:
Jeśli chcesz wyrównać tekst do prawej stronie, możesz to zrobić dodając spacje przed tekstem, ale te spacje należy również wprowadzić poprzez okno formatowania. Linie itp. można również dodać do formatowania za pomocą pola tekstowego.
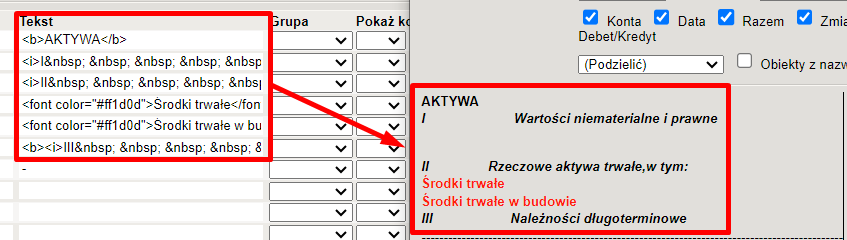
Konfiguracja ogólna
Jak wspomniano powyżej można utworzyć nieograniczoną liczbę opisów raportów. Ale każdy z nich ma takie, z których korzystamy na co dzień. Zalecamy nadanie im tego samego kodu (na przykład 2024 lub RAPORT itp.) i ustawienie tego kodu jako domyślnego kodu raportującego. Można go znaleźć:
Ustawienia podstawowe > Ustawienia finansowe > Domyślny raport:
 Także w nagłówkach wszystkich raportów finansowych znajdziesz także przycisk z wizerunkiem młotka, pod którym możesz doprecyzować odpowiedni raport:
Także w nagłówkach wszystkich raportów finansowych znajdziesz także przycisk z wizerunkiem młotka, pod którym możesz doprecyzować odpowiedni raport:
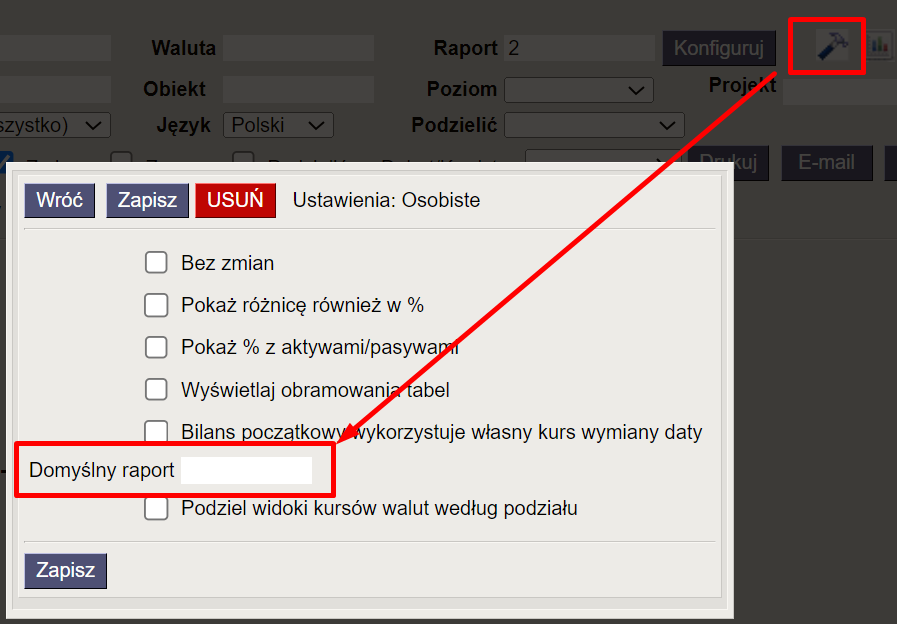
Przewodnik: Konfigurowanie rachunku przepływów pieniężnych w formularzu Bilans
Podstawy konfiguracji raportu przepływów pieniężnych w Directo
Konta i dodatkowe pola kont
Raport przepływów pieniężnych sporządzany jest na podstawie rachunków oraz w oparciu o zawartość dodatkowych pól przepływów pieniężnych wskazanych na kartach rachunków , jeżeli są one dodane do rachunków. Korzystanie z dodatkowych pól nie jest obowiązkowe, jednak znacznie oszczędza czas przy konfiguracji raportu i późniejszym dodawaniu kont.
W raporcie przepływów pieniężnych w kolumnie „Konta/Formuła” można wybrać cały zakres rachunków , a w przypadku zaznaczenia na kartach kont dodatkowego pola wiersze przepływu środków pieniężnych, w raporcie przepływów pieniężnych widoczne są tylko dane z tych kont, które:
- a) mieszczą się w zakresie określonych rachunków oraz
- b) który posiada w dodatkowym polu zaznaczone dodatkowe pole wiersza przepływów pieniężnych
Jeśli później dodasz nowe konta i dodasz do nowych kont dodatkowe pole Przepływy pieniężne i nie musisz nic zmieniać w raporcie przepływów pieniężnych, ponieważ dane dodanych rachunków są dostępne w raporcie .
Jak utworzyć dodatkowe pole? Przeczytaj więcej tutaj:https://wiki.directo.ee/pl/datatyyp
W polu Przepływy dodatkowe wybierz rachunek i wybierz, do której sekcji przepływów pieniężnych należy to konto, np. „Należności i zaliczki”.
Typy wiersza przepływu środków pieniężnych
W raporcie przepływów pieniężnych w ramach tego samego raportu wykorzystywane są saldo otwarcia, saldo zamknięcia, zmiana oraz oddzielne obroty debetowe i obroty kredytowe. Konieczne jest także wykorzystanie różnego rodzaju linii we współpracy w celu znalezienia wskaźników finansowych (np. ROA, ROE itp.).
Przeczytaj więcej: https://wiki.directo.ee/pl/fin_bilansiaru#typy_wierszy_bilansu Najpopularniejsze typy stosowane w rachunku przepływów pieniężnych to:
- 11(Zmiana)
- 7(D-obrót)
- 8(K-obrót)
- 4(Saldo początkowe)
- 5(Saldo końcowe)
Już po nazwie typu można się zorientować, na podstawie czego prezentowane są dane w przepływach pieniężnych, dlatego należy wybrać odpowiedni typ w zależności od wiersza raportu przepływów pieniężnych. Jeśli jest to zmiana rachunku, wybierasz 11(zmiana), jeśli potrzebujesz wziąć tylko obrót kredytowy z rachunku (np. sprzedaż środków trwałych), wybierasz 8(K-obrót), jeśli jest sekcja na początek i końcowe saldo środków na końcu raportu, wybierasz 4 (bilans otwarcia) i 5 (bilans końcowy) itd.
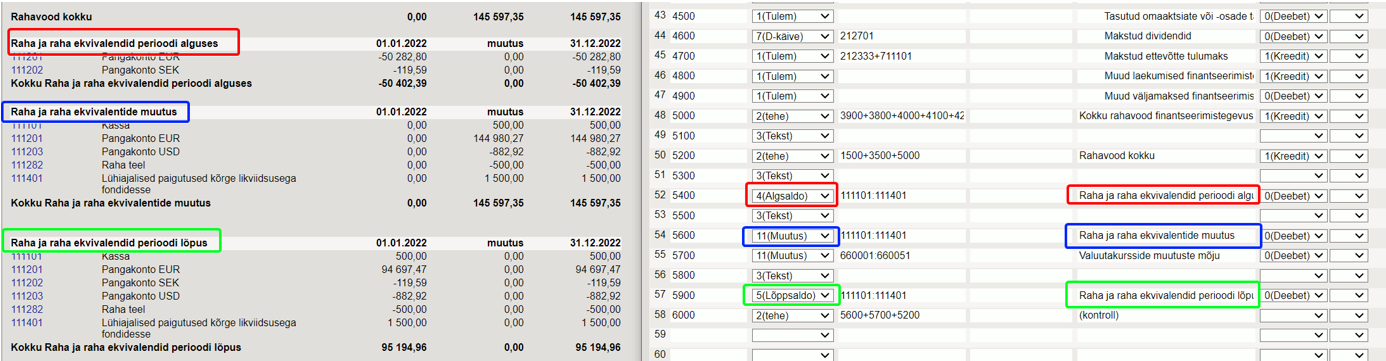
Grupa wierszy przepływu środków pieniężnych
Jeżeli chcesz zobaczyć w raporcie zmianę rachunku z innym znakiem , w polu Grupa wybierz opcję 1 (Kredyt).
Przykłady:
- Linia przepływu środków pieniężnych „Zapłacono za nabycie rzeczowych i niematerialnych aktywów trwałych” zwykle występuje jako debet po stronie obrotu rachunku, co w księdze głównej jest dodatnie , ale pod względem przepływów pieniężnych jest to minus gotówka przepływu i dlatego zajęcia muszą być oznaczone jako zaliczone.
- wzrost salda na rachunku „nieotrzymane faktury od odbiorców” jest w księdze głównej dodatni , natomiast w zakresie przepływów pieniężnych jest to przepływ ujemny = dlatego należy go oznaczyć jako kredyt.
- wzrost salda na rachunku „niezapłacone faktury do dostawców” jest w księdze głównej ujemny , ale w zakresie przepływów pieniężnych jest to przepływ pieniężny na plus = dlatego należy go oznaczyć jako kredyt.
Kopiowanie wierszy przepływów pieniężnych
Jeżeli opisałeś już przepływ środków pieniężnych w innym raporcie, np. w raporcie Statystyki Finansowej, możesz skopiować jego wiersze do formularza innego raportu, np. raport Bilansowy, dzięki czemu nie będziesz musiał opisywać raportu od samego początku. Dlatego:
- Otwórz raport Statystyki finansowe z kodem przepływu środków pieniężnych. Umieść kursor w pierwszym wierszu kolumny liczbowej, wybierz kombinację klawiszy Alt+C
- Otwórz konfigurację raportu bilansu, umieść kursor w pierwszym wierszu kolumny liczbowej, wybierz kombinację klawiszy Ctr+Alt+V:
Dane są kopiowane do wierszu bilansu: 
- Sprawdź typy, grupy, dodaj dodatkowe pola
- Wybierz „pokaż konta” tak/nie. Jeśli pozostawisz to pole puste, w widoku raportu możesz wybrać, czy rachunki mają być widoczne, czy nie (pole wyboru w raporcie „konto”)
- Dodawanie nowego wierszu - kliknij dwukrotnie komórkę „konto/formuła”
 Przed tym wierszem pojawia się pusta linia:
Przed tym wierszem pojawia się pusta linia:

- Usuwanie wiersza - naciśnij na numer w kolumnie po prawej stronie wiersza, który chcesz usunąć, wiersz zmieni kolor na czerwony, następnie wciśnij zapisz. Wiersz zostanie usunięty.

Kontrola
Pamiętaj, aby na końcu przepływu środków dodać formułę kontrolną, która porównuje wyliczoną w raporcie zmianę przepływów pieniężnych ze zmianą na rachunkach związanych z pieniędzmi, aby mieć pewność co do prawidłowej struktury/wyniku raportu.