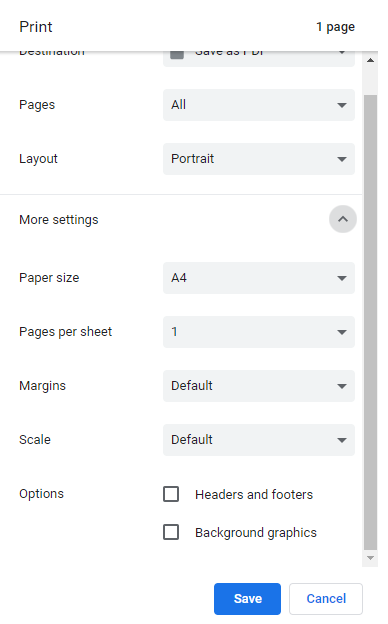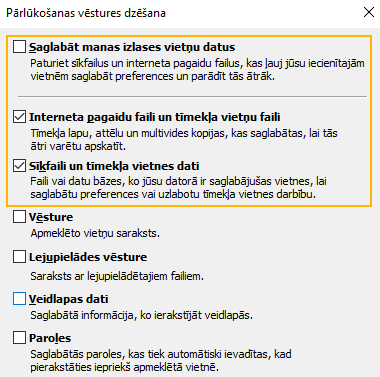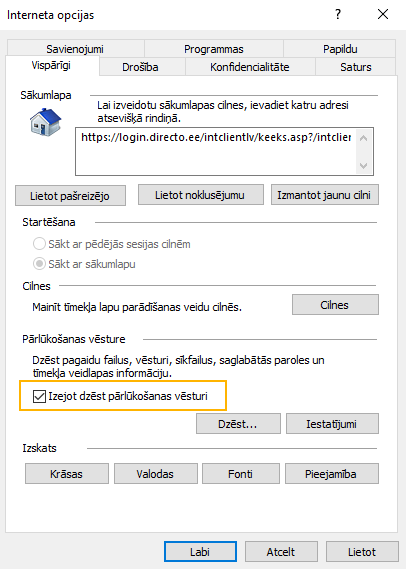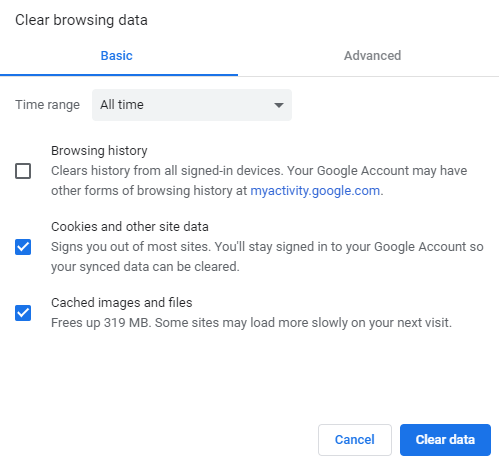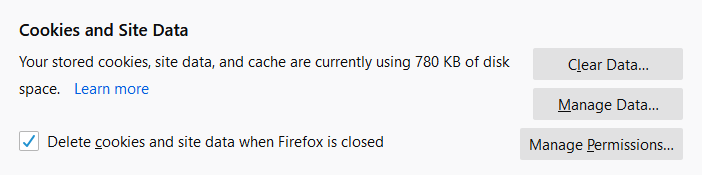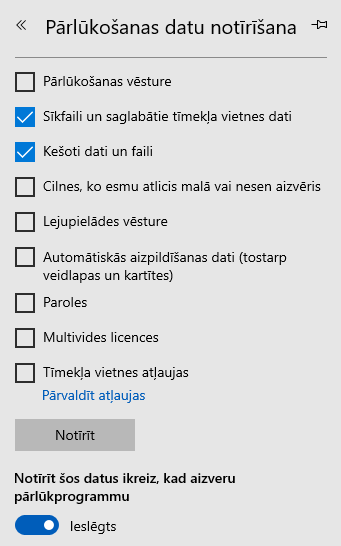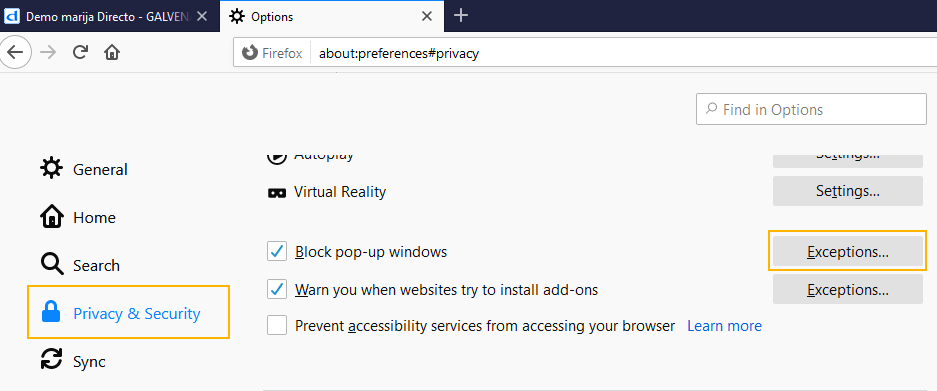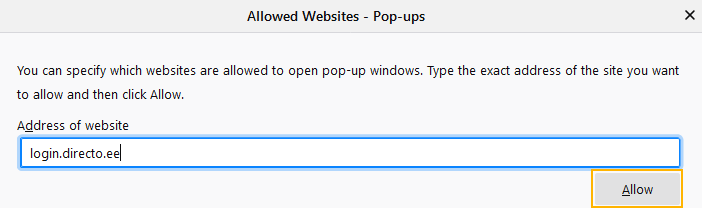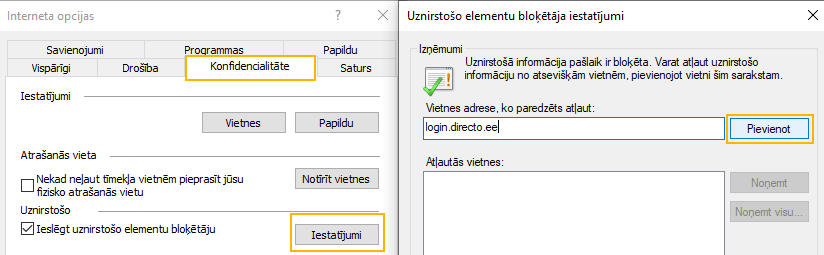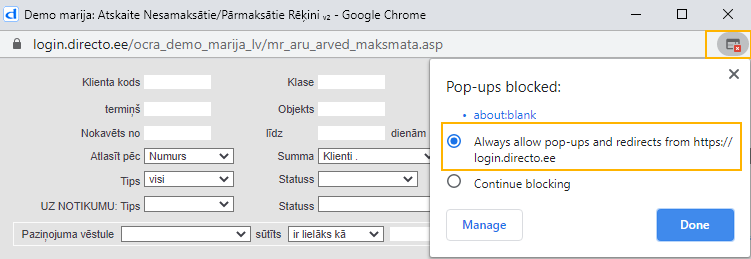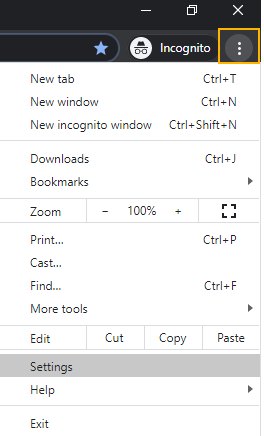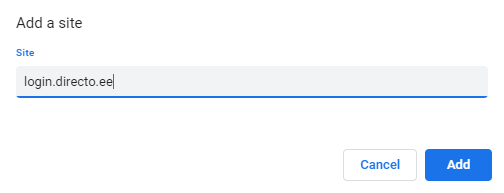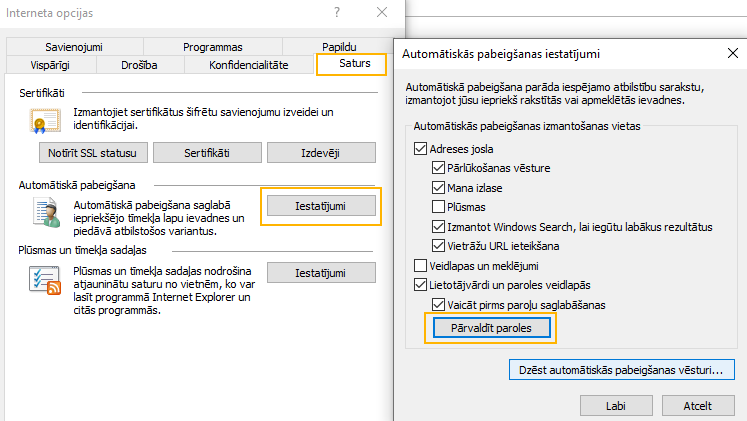Satura rādītājs
Pārlūkprogrammu iestatījumi
Šajā sadaļā aprakstīti iestatījumi, kurus nepieciešams veikt pārlūkprogrammā, kurā tiek izmantots Directo.
Internet Explorer
Šeit aprakstītie iestatījumi ir jāveic, ja Directo tiek lietots, izmantojot Internet Explorer.
Vispirms jāatver Internet Explorer uzstādījumi, uzklikšķinot lapas labējā augšējā stūrī uz zobrata ikonas (vai arī uz sadaļas Tools) un jāizvēlas Internet options.
Internet options General
1. Internet options logā jādodas uz sadaļu General un jāuzspiež uz pogas Settings.
Tad pie Check for newer versions of stored pages jāatzīmē Every time I visit the webpage. Savukārt laukā pie Disk space to use ir jāieraksta skaitlis, kurš ietilpst diapazonā no 50 līdz 250. Pēc tam jānospiež poga OK.
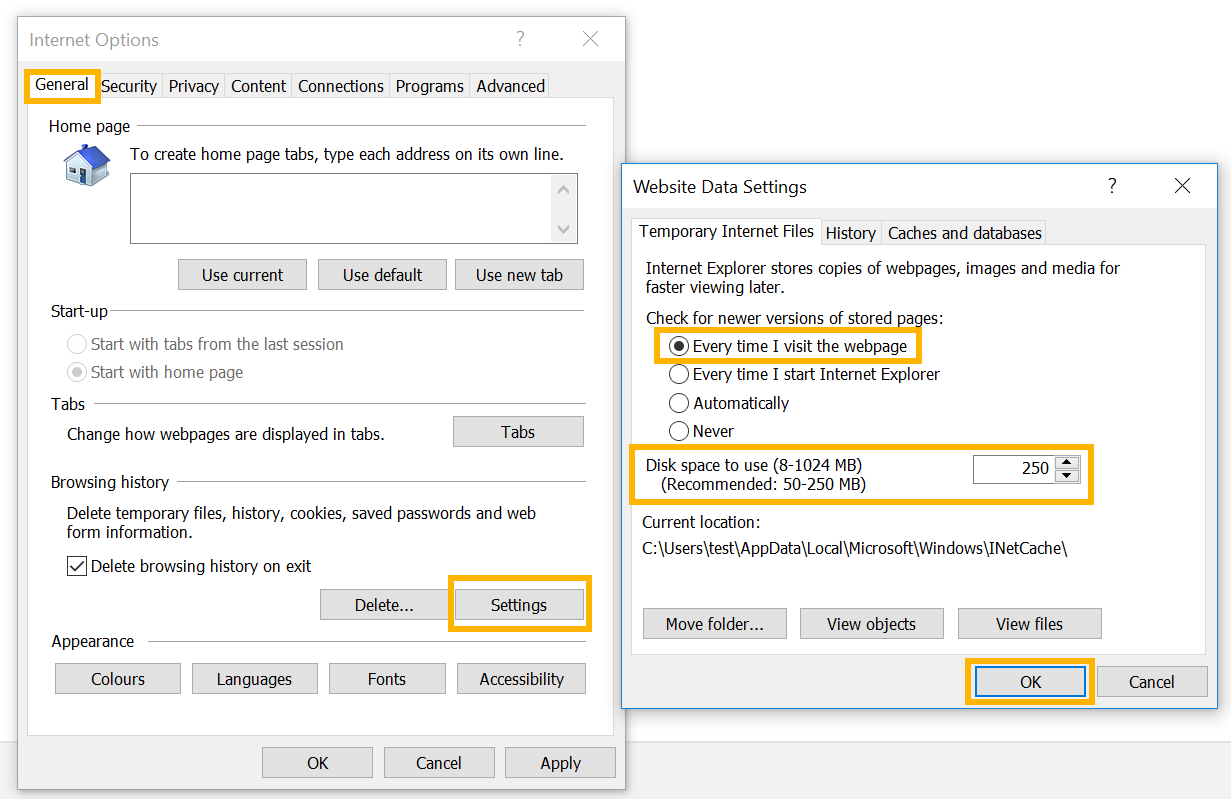
Internet options Security
2. Pēc tam Internet options logā jādodas uz sadaļu Security.
Jāiezīmē zona Local intranet un jāuzspiež uz pogas Sites. Tad tiks atvērts jauns logs, kurā jānospiež poga Advanced. Pēc pogas nospiešanas tiks atvērts vēl viens jauns logs, kur laukā Websites jābūt rakstītam
• https://directo.gate.ee/
• https://login.directo.ee/
Lai konkrētās saites būtu redzamas laukā Websites, katra saite jāieraksta laukā Add this website to the zone un jānospiež poga Add.
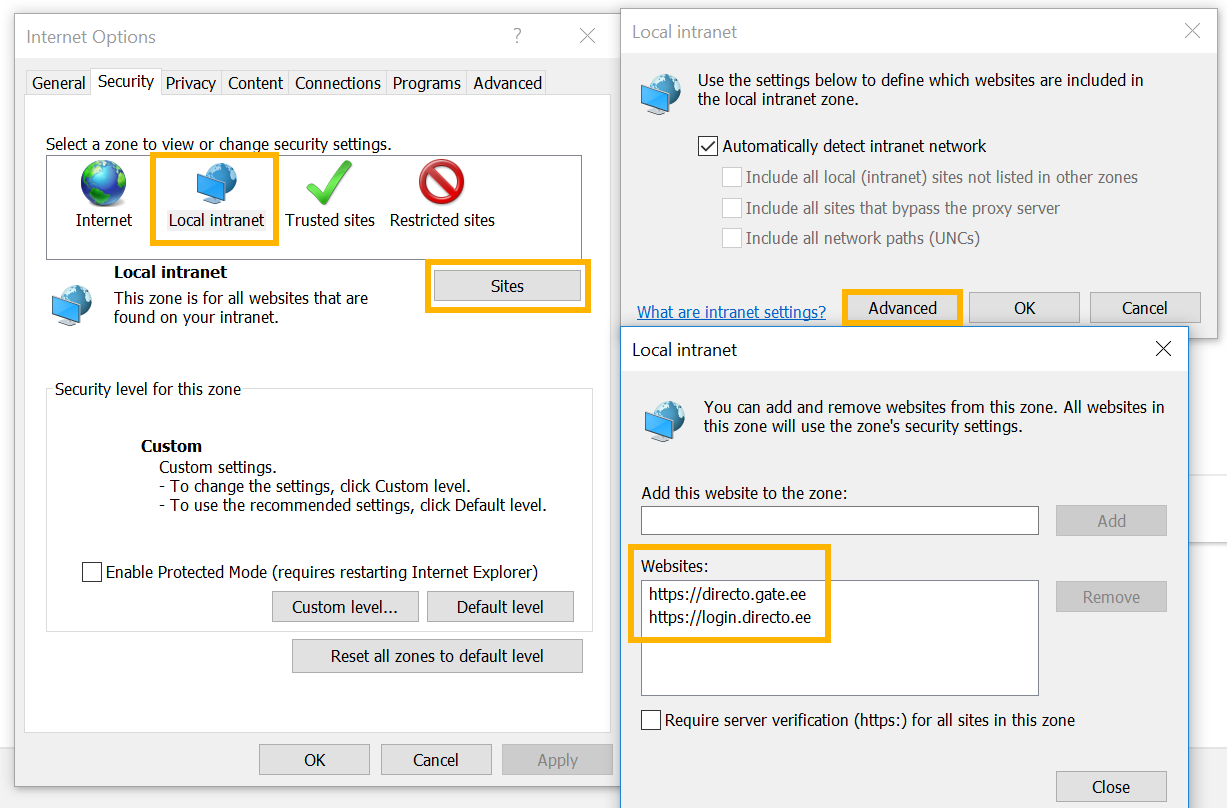
Atgriežoties Internet options loga sadaļā Security (kur jābūt iezīmētai Local intranet zonai), jānospiež poga Custom level.
Tad tiks atvērts jauns logs, kurā jāatzīmē Enable sekojošām opcijām:
File download (vecākās Internet Explorer versijās šis iestatījums tiek saukts par Automatic prompting for file downloads)
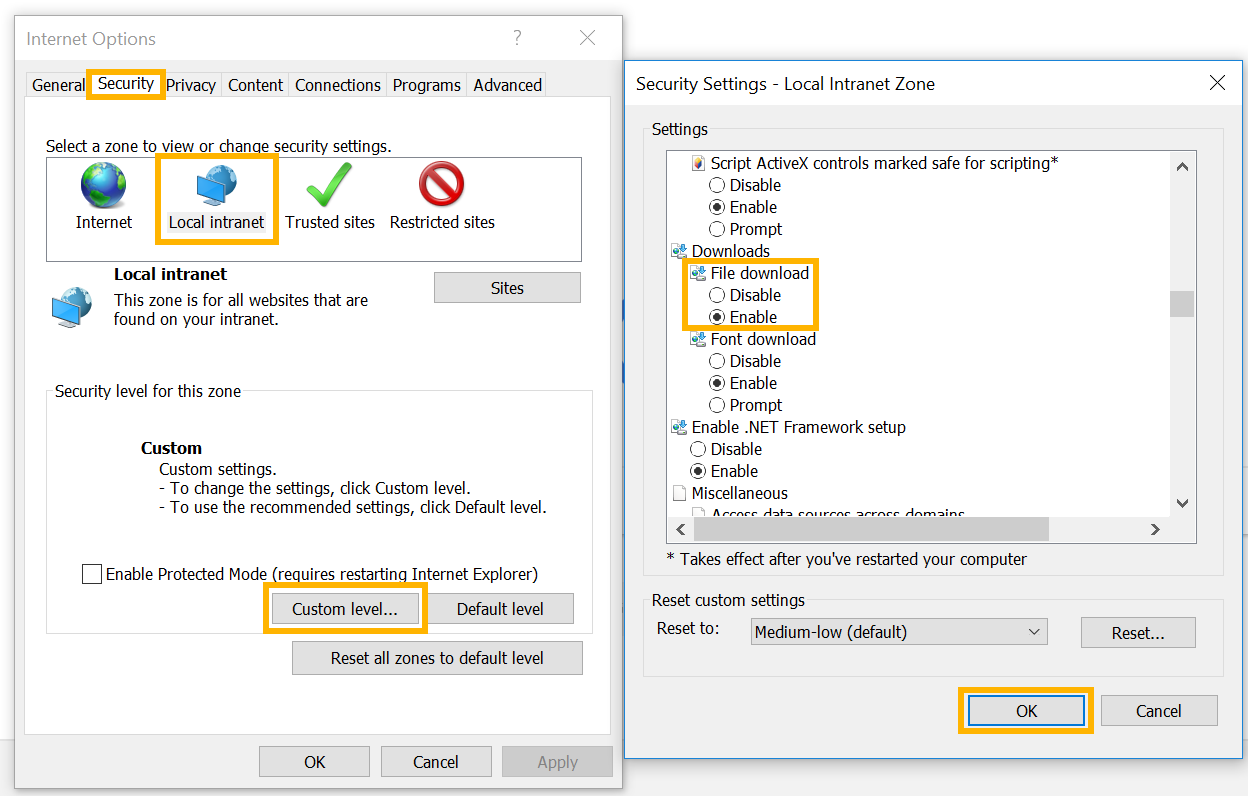
Initialise and Script ActiveX controls not marked as safe for scripting

un pēc tam jānospiež poga OK.
Internet options Privacy
3. Tad logā Internet options jādodas uz sadaļu Privacy un jānospiež poga Settings.
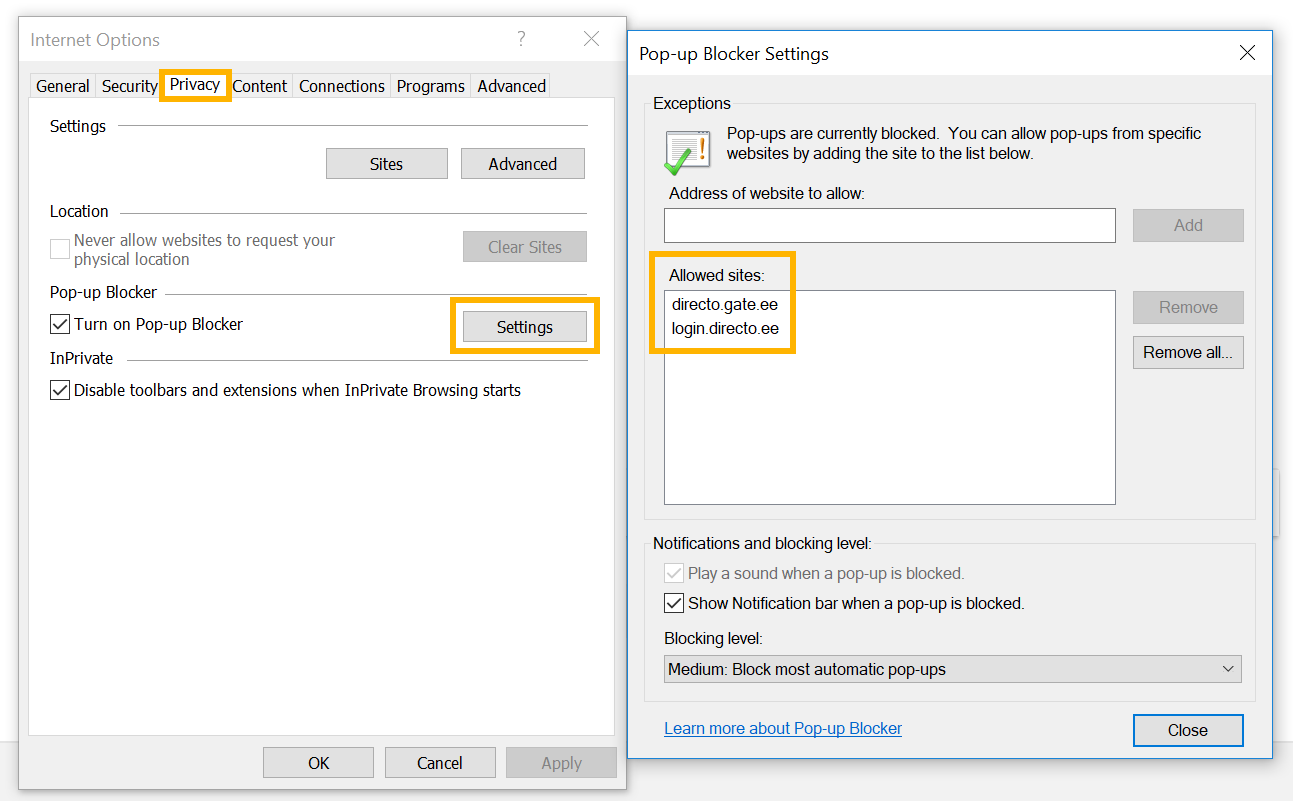
Tiks atvērts jauns logs, kurā pie Allowed sites jābūt rakstītam
• directo.gate.ee/
• login.directo.ee/
Lai konkrētās saites būtu redzamas laukā Allowed sites, katra saite jāieraksta laukā Address of website to allow un jānospiež poga Add.
Internet options Advanced
4. Tad Internet options logā jādodas uz sadaļu Advanced. Jāpārliecinās, ka pie Do not save encrypted pages to disk nav ielikt ķeksītis. Ja ķeksītis ir ielikts, tad tas jāizņem un jānospiež poga OK.
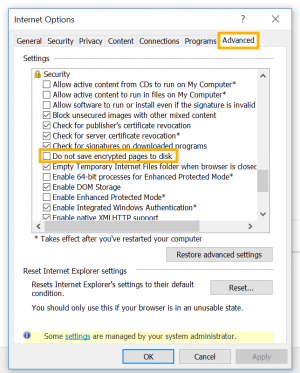
Compatibility view
5. Ja tiek izmantots Internet Explorer 10 vai 11, tad jāuzspiež uz Internet Explorer uzstādījumu ikonas vai arī sadaļas Tools un jādodas uz sadaļu Compatibility View settings.
Pēc tam atvērsies lodziņš, kurā pie Websites you've added to Compatibility View jābūt ierakstītam gate.ee un directo.ee . Lai konkrētajā laukā būtu norādītas šīs saites, katra no tām jāieraksta laukā Add this website: un jānospiež poga Add.
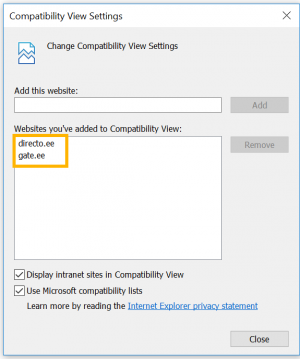
Pārlūkprogrammu drukas iestatījumi
Izdrukas izskatu ietekmē ne tikai izdrukas kodējums, bet arī pārlūkprogrammas iestatījumi.
Internet Explorer
Vispirms jāuzspiež uz Internet Explorer uzstādījumu (zobrata) ikonas un jāizvēlas Print sadaļu Page setup (vai arī jāuzspiež uz File un pēc tam jādodas uz sadaļu Page setup).
Pēc tam lodziņā, kurš tika atvērts, kā Page Size jāizvēlas A4; sadaļā Margins jānorāda apmaļu izmēri, kuri nepārsniedz 5 cm; pie visām Headers and Footers sadaļām jāatzīmē Empty. Ir ieteicams ielikt ķeksīti arī pie Enable Shrink-to-Fit.
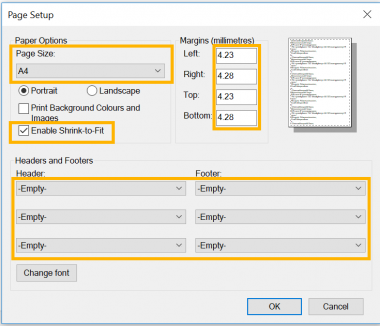
Google Chrome
Google Chrome drukas iestatījumus var nomainīt tieši pirms printēšanas.
Pie Papīra izmēri (Paper size) jāatzīmē A4 un pie Malas (Margins) jāatzīmē Noklusējums (Default).
Mozilla Firefox
Vispirms jāuzspiež uz Mozilla Firefox galvenās izvēlnes ikonas un jādodas uz sadaļu Print.
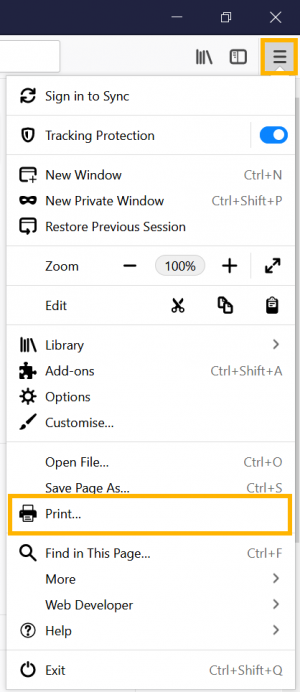
Pēc tam jānospiež poga Page Setup.

Pēc tam jaunatvērtā lodziņa sadaļā Margins & Header/Footer jānorāda apmaļu izmēri, kuri nepārsniedz 5 cm un pie visām Headers & Footers sadaļām jāatzīmē blank. Vēl jāpārliecinās, ka lapas izmērs atbilst A4 formātam.
Pārlūkošanas vēsturisko datu dzēšana
Darba gaitā pārlūkprogrammas saglabā savā atmiņā vietņu datus, lai paātrinātu lapu ielādes laiku, bet ilgākā periodā vai pēc apjomīgam darbībām tas var novest pie tā, ka darbības ātrums, otrādi, palēninās vai tiek parādīta acīmredzami novecojusi informācija.
Šādos gadījumos ir ieteicams veikt pārlūkošanas datu tīrīšanu, izmantojot ātrumtaustiņu kombināciju Ctrl+Shift+Delete.
Noteikti pievērsiet uzmanību, lai netiktu iezīmēta opcija paroļu dzēšanai (ja vien to nevēlaties).
Zemāk ir parādītas atsevišķu pārlūku pieejamās opcijas pie šīs darbības.
Internet Explorer
Atverot ar Ctrl+Shift+Delete dzēšanai pieejamās opcijas, jāieķeksē pagaidu failus un sīkfailus un jānospiež poga „Dzēst“.
IE ir iespējams iestatīt, lai šie dati tiktu dzēsti ikreiz, kad tiek aizvērts pārlūks.
Tam ir nepieciešams atvērt IE Interneta opcijas:
Un jāaktivizē atbilstoša opcija.
Google Chrome
Atverot ar Ctrl+Shift+Delete dzēšanai pieejamās opcijas, jāieķeksē cookies un cached files un jānospiež poga „Clear data“.
Mozilla Firefox
Atverot ar Ctrl+Shift+Delete dzēšanai pieejamās opcijas, jāieķeksē Cookies, Cache un Offline data un jāapstiprina darbība.
Firefox ir iespējams iestatīt tā, lai šie dati tiktu dzēsti ikreiz, kad tiek aizvērta pārlūkprogramma.
Tam ir jāatver Firefox opcijas:
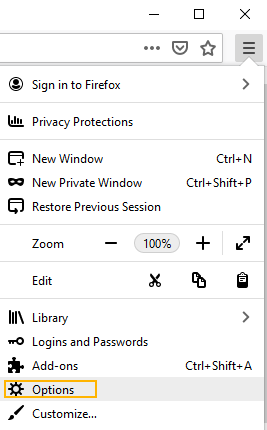
Un jāaktivizē atbilstoša opcija.
MS Edge
Atverot ar Ctrl+Shift+Delete dzēšanai pieejamās opcijas, jāieķeksē sīkfaili un kešoti faili un jānospiež poga „Notīrīt“.
Zemāk uzreiz ir iespējams aktivizēt opciju, lai šie dati tiktu dzēsti ikreiz, kad tiek aizvērta pārlūkprogramma.
Uznirstošo logu bloķēšana
Drošības nolūkos pārlūkprogrammās parasti ir aktivizēts uznirstošo logu bloķētājs.
Atsevišķos gadījumos tas var novest pie tā, ka tiek bloķēti kādi no Directo darbības logiem. Tad parasti tiek parādīts atbilstošs paziņojums un tiek piedāvāta opcija atļaut šai vietnē uznirstošos logus.
Ja ir nepieciešams pārbaudīt bloķētāja uzstādījumus pārlūkprogrammā, tad tās iestatījumos ir jāmeklē Pop-ups (uznirstošie logi) un jāpārbauda, lai login.directo.ee ir atļauja šādus logus parādīt.
Zemāk ir apskatītas atsevišķu pārlūku uznirstošo logu bloķēšanas situācijas un nepieciešamās darbības.
Mozilla Firefox
Firefox parāda šādu paziņojumu lapas augšdaļā, ja tas ir bloķējis kādu no logiem:
 Pie „Options“ ir iespējams izvēlēties turpmāk atļaut šai vietnei rādīt uznirstošos logus, ko tad ir ieteicams aktivizēt un atkārtot to darbību Directo, kas iepriekš tika apturēta.
Pie „Options“ ir iespējams izvēlēties turpmāk atļaut šai vietnei rādīt uznirstošos logus, ko tad ir ieteicams aktivizēt un atkārtot to darbību Directo, kas iepriekš tika apturēta.
Ja kādreiz izvēlējaties opciju „nerādīt vairs šādu paziņojumu“ vai vēlaties pārbaudīt atbilstošus uzstādījumus, tad ir jāatver Firefox uzstādījumi:
Privacy sadaļā jāatrod opcija „Block Pop-up windows“, jāuzklikšķina uz Exceptions:
Un jāpievieno login.directo.ee pie izņēmuma atļaujām, ja tādas tur vēl nav:
Internet Explorer
IE parāda šādu paziņojumu lapas lejasdaļā, ja kāds logs tiek bloķēts:
Un pie opcijām uzreiz ir iespējams izvelēties turpmāk atļaut šai vietnei rādīt uznirstošos logus, ko tad ir ieteicams izdarīt un atkārtot Directo to darbību, kas tika apturēta.
Uznirstošo logu bloķēšanas iestatījumus IE ir iespējams apskatīties, atverot Interneta opcijas:
Un lapā Konfidencialitāte atverot bloķētāja iestatījumus:
Google Chrome
Google Chrome parādās šāda atzīme ar sarkanu krustiņu lapas adreses joslā, ja tajā tiek bloķēts kāds logs:
Uzklikšķinot uz tās tiek piedāvāta iespēja atļaut šai vietnei parādīt uznirstošos logus, ko ir ieteicams izvēlēties un tad atkārtot Directo to darbību, kas tika apturēta.
Apskatīt uznirstošo logu bloķēšanas nosacījumus Google Chrome ir iespējams atverot uzstādījumus:
Un atrodot tajos opciju Pop-ups:
Sekojot bultiņai var apskatīt piešķirtās atļaujas un nepieciešamības gadījumā pievienot login.directo.ee ar pogu „Add“:
Pārlūkprogrammu saglabātās paroles
Pārlūkprogrammu iepriekš saglabātās paroles ir pieejamas, lai tās apskatītu vai nepieciešamības gadījumā labotu/dzēstu.
Internet Explorer
Jāatver Interneta opcijas zem zobrata rīka:
Tālāk jādodas uz lapu Saturs un jāklikšķina uz pirmās iestatījumu pogas, bet pēc tam uz pogas Pārvaldīt paroles: