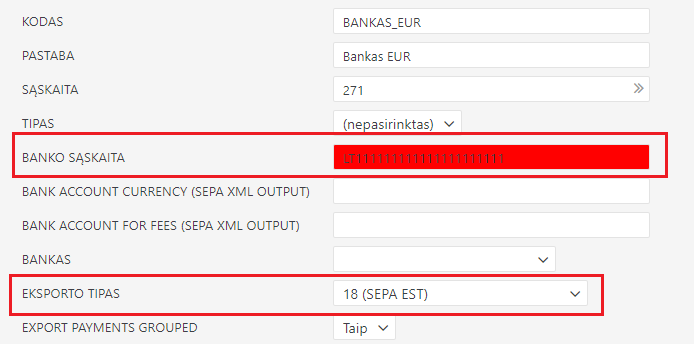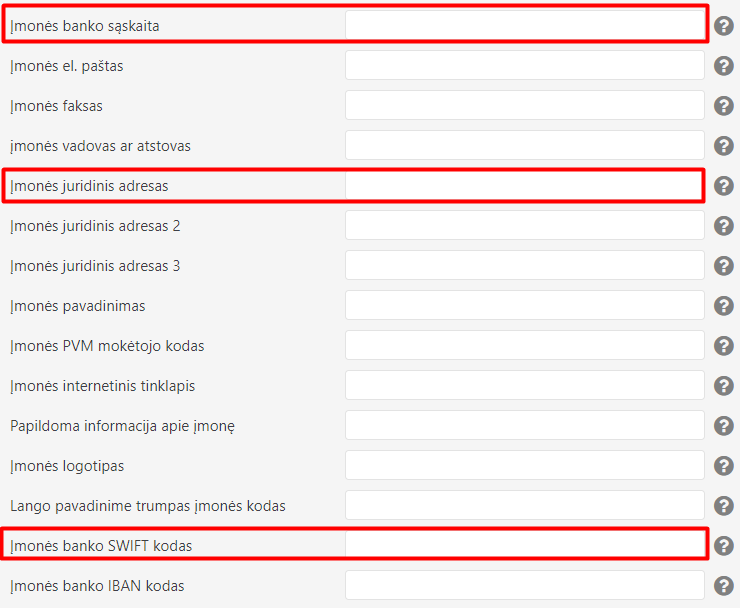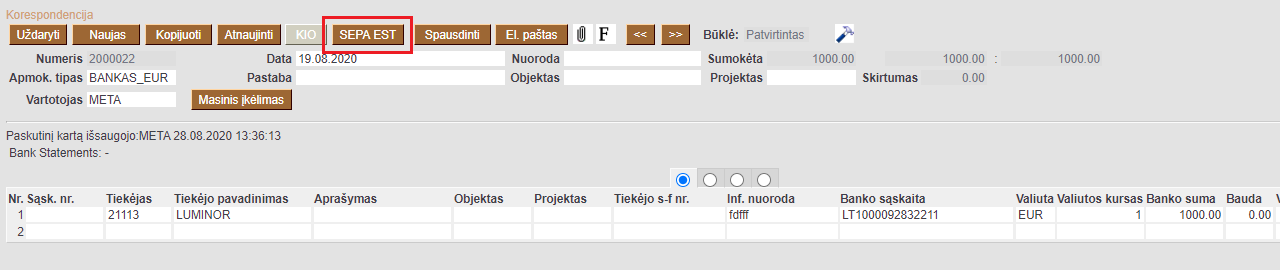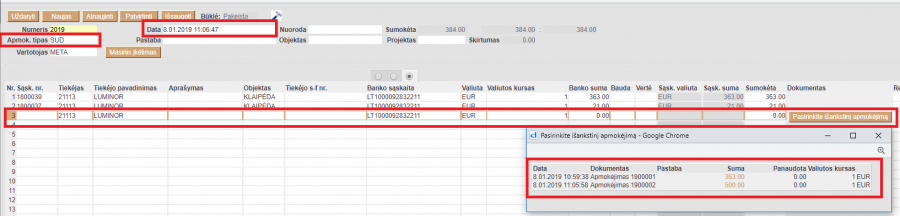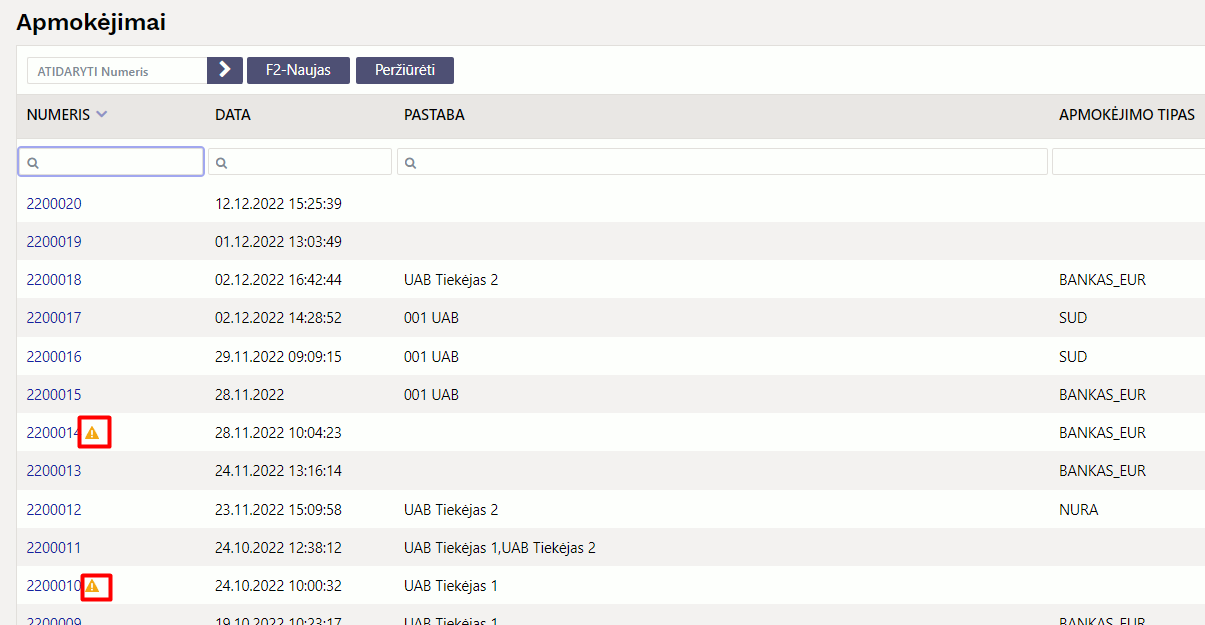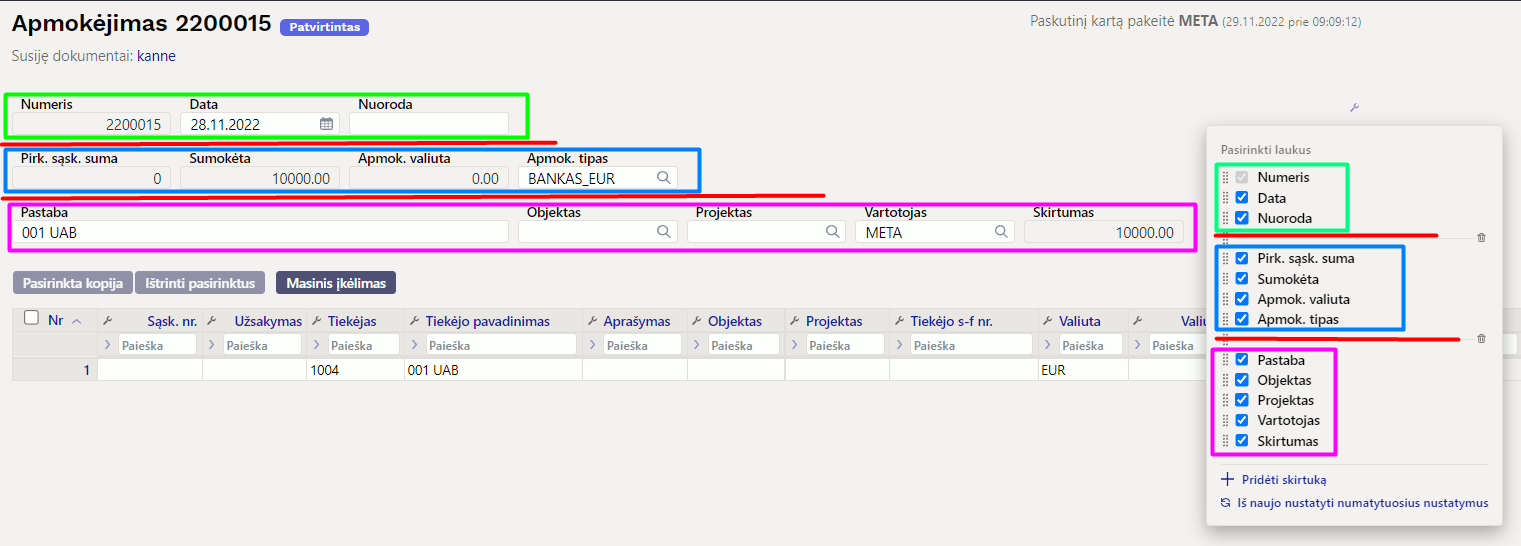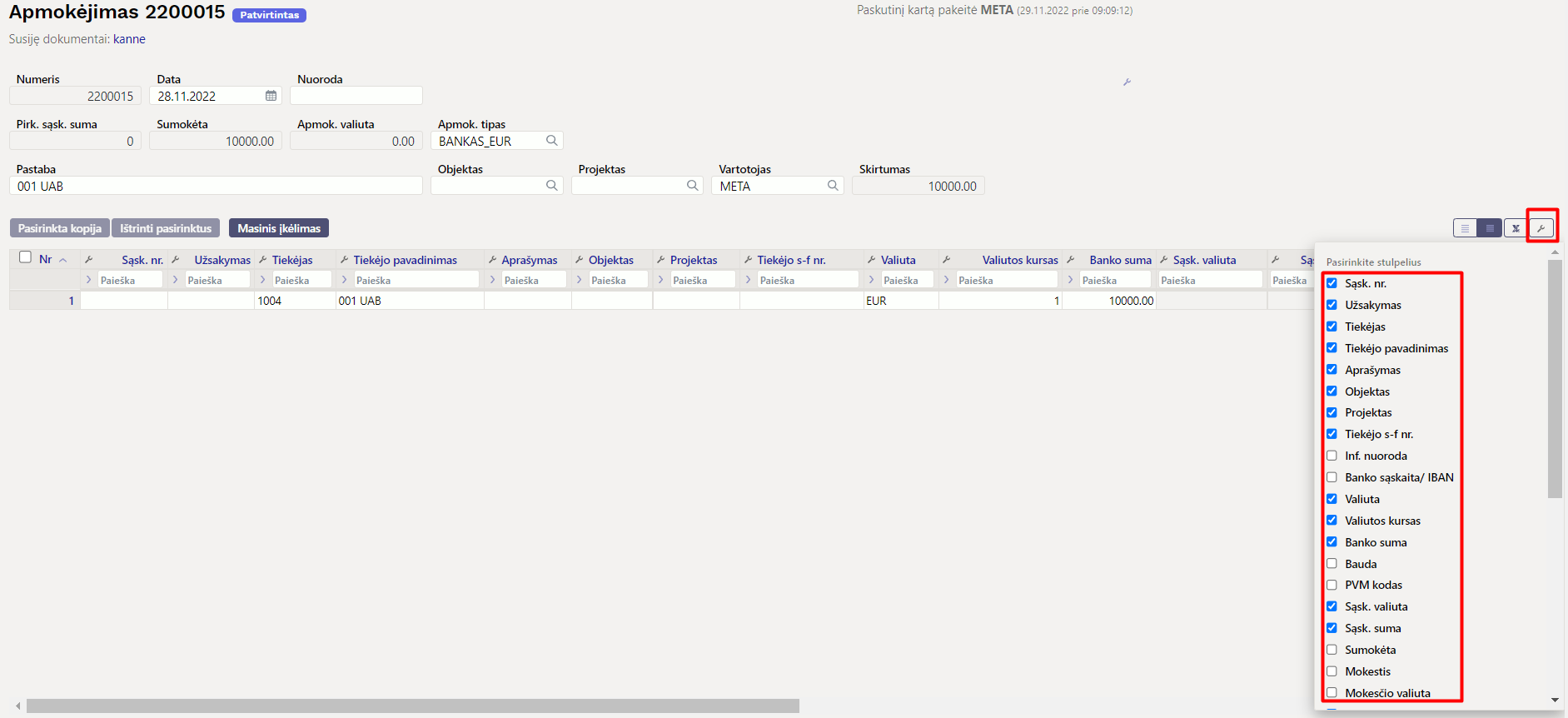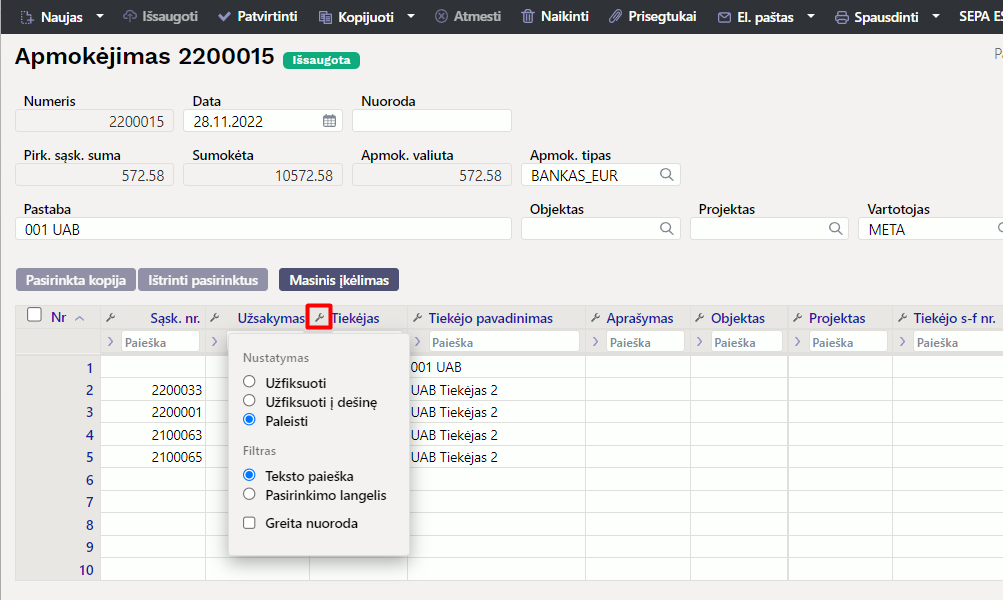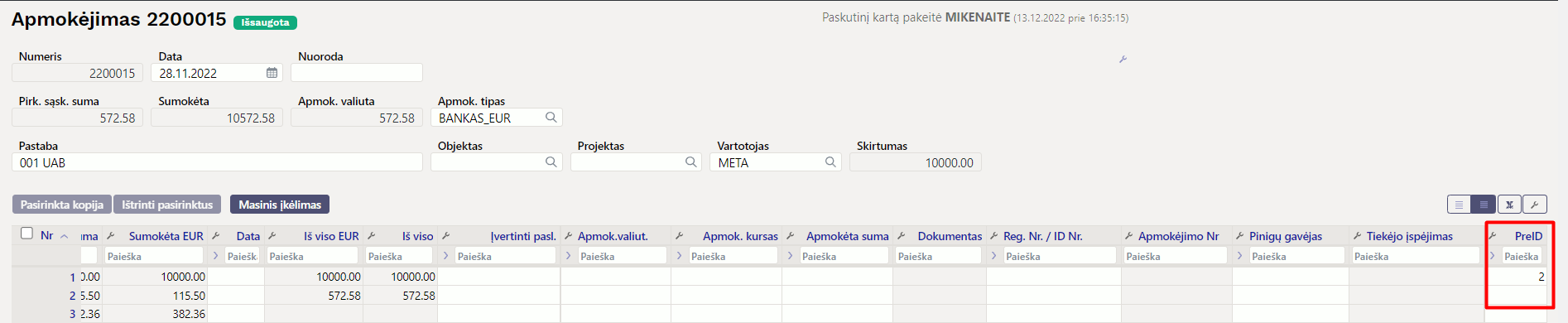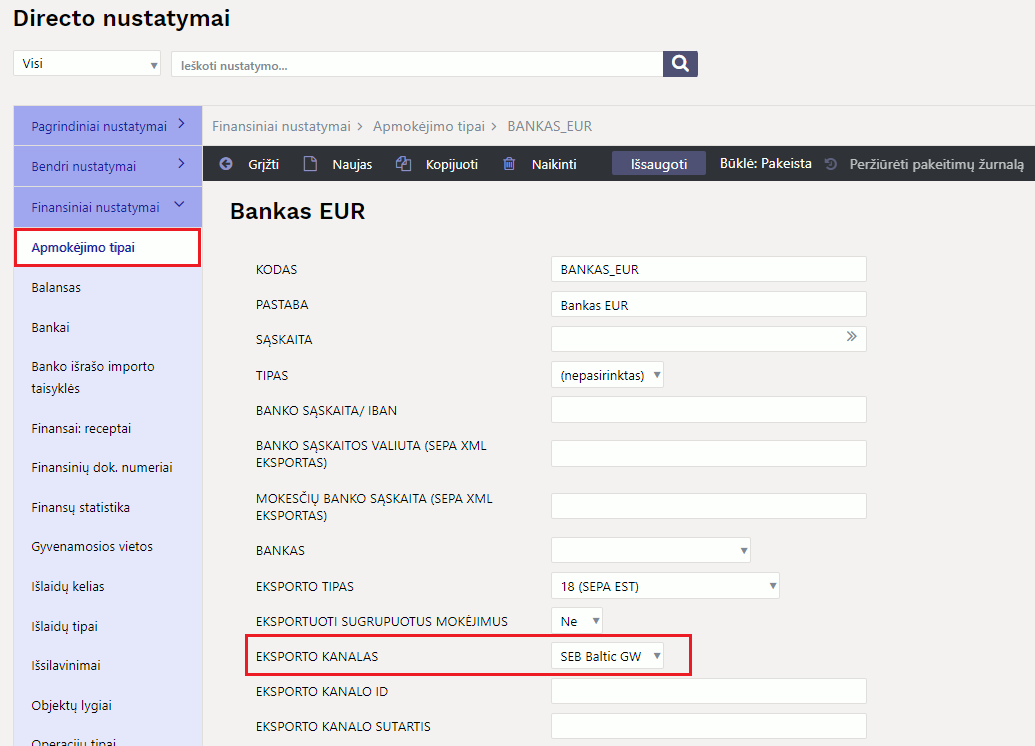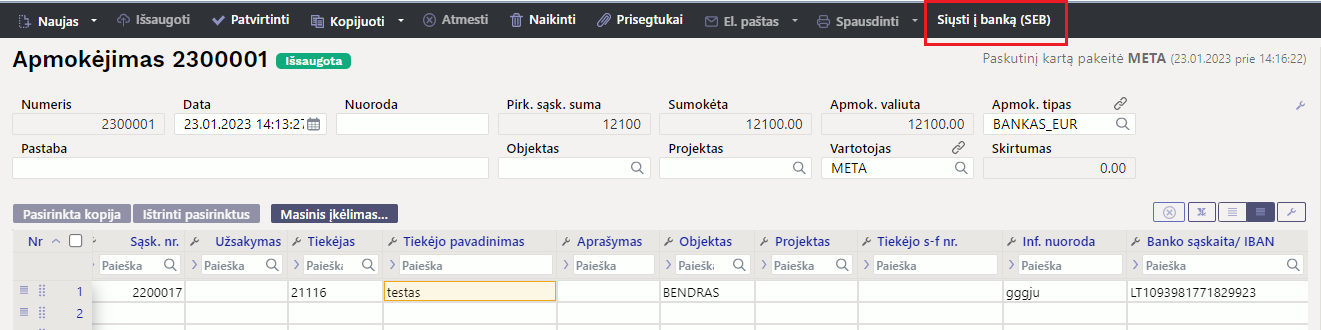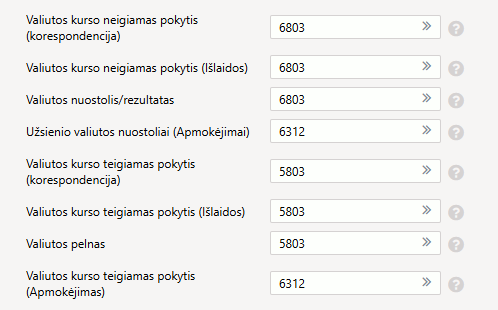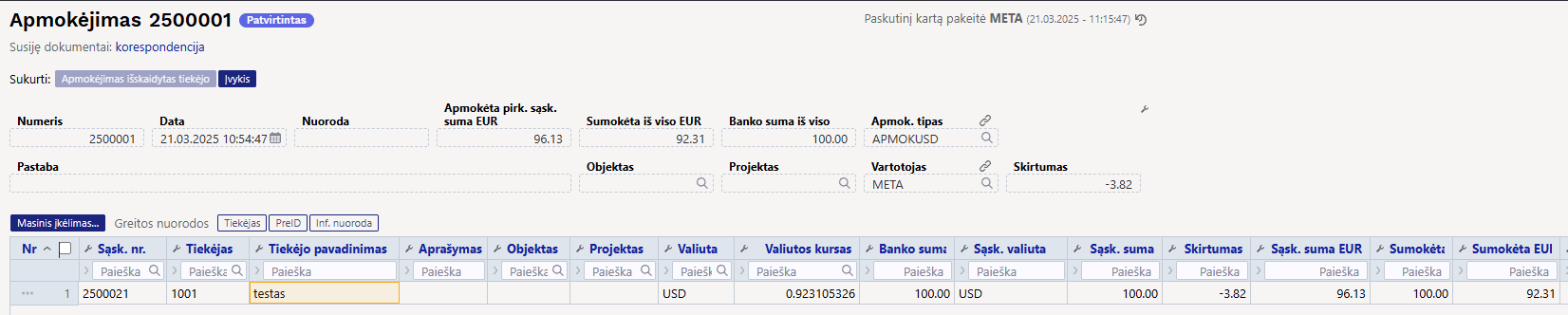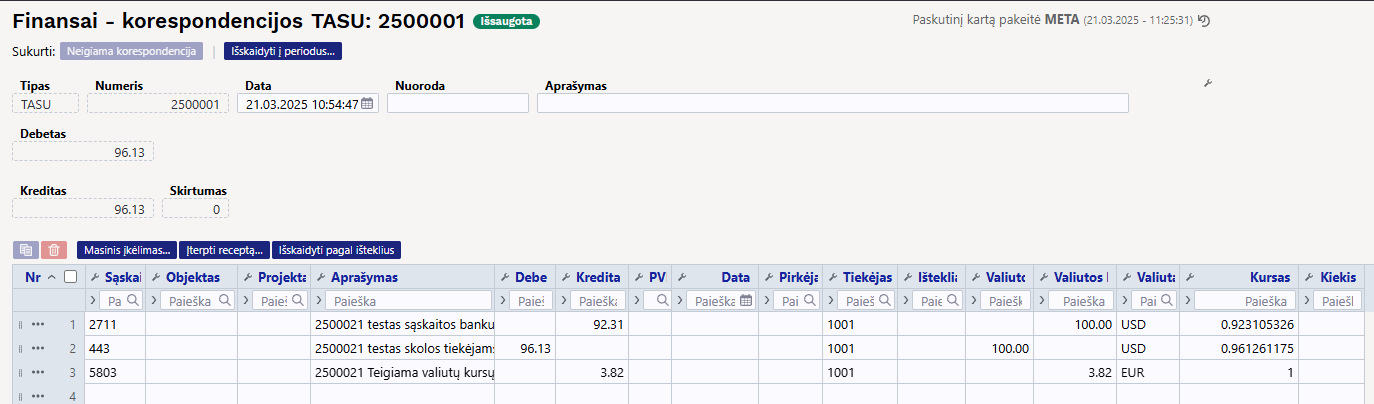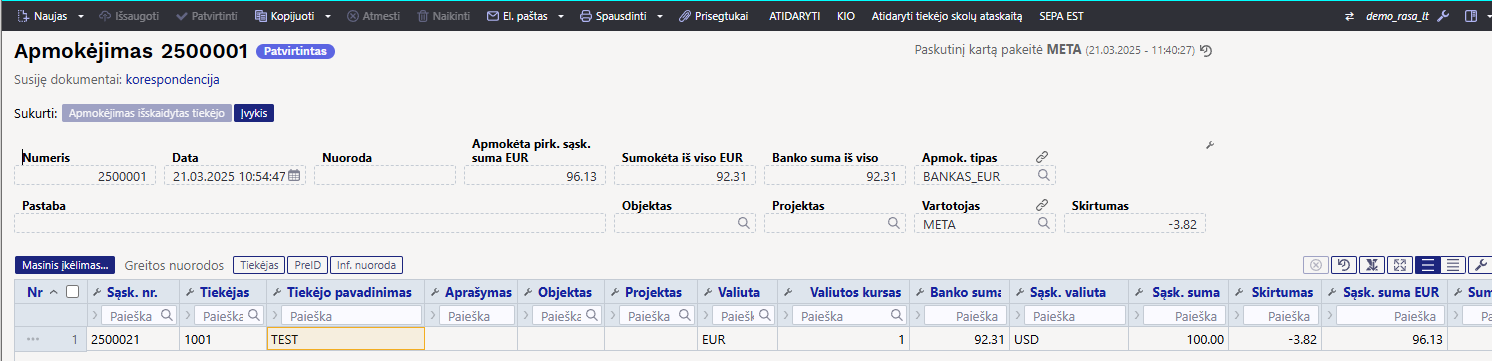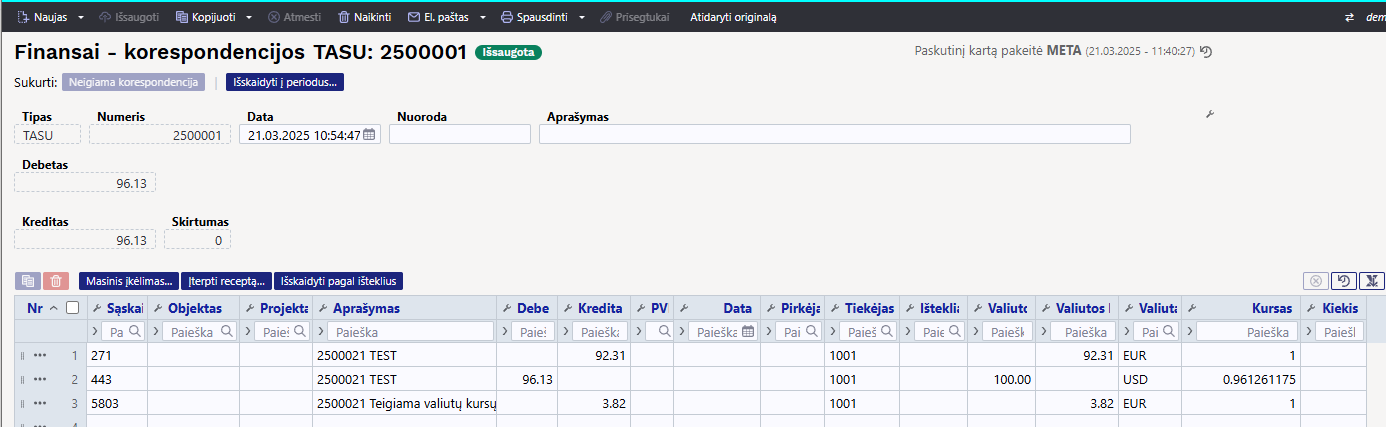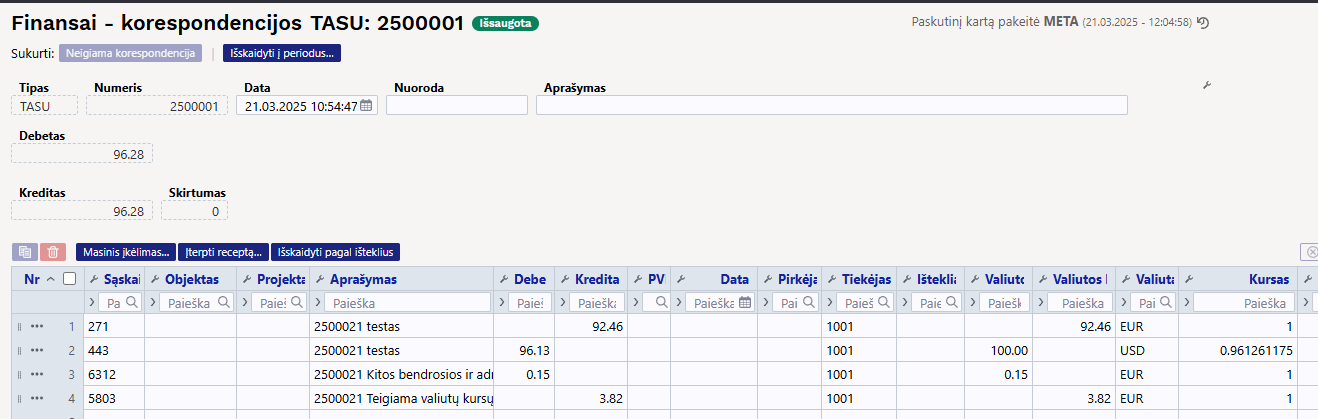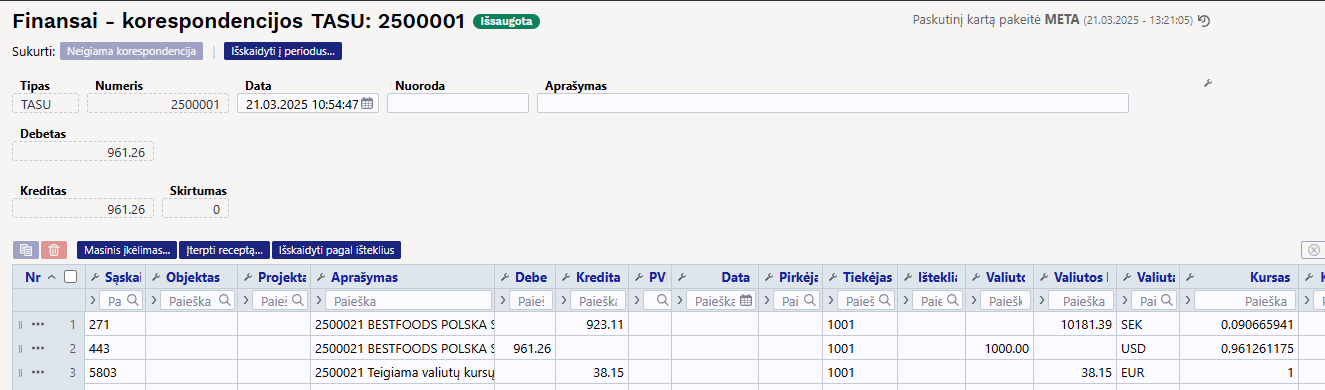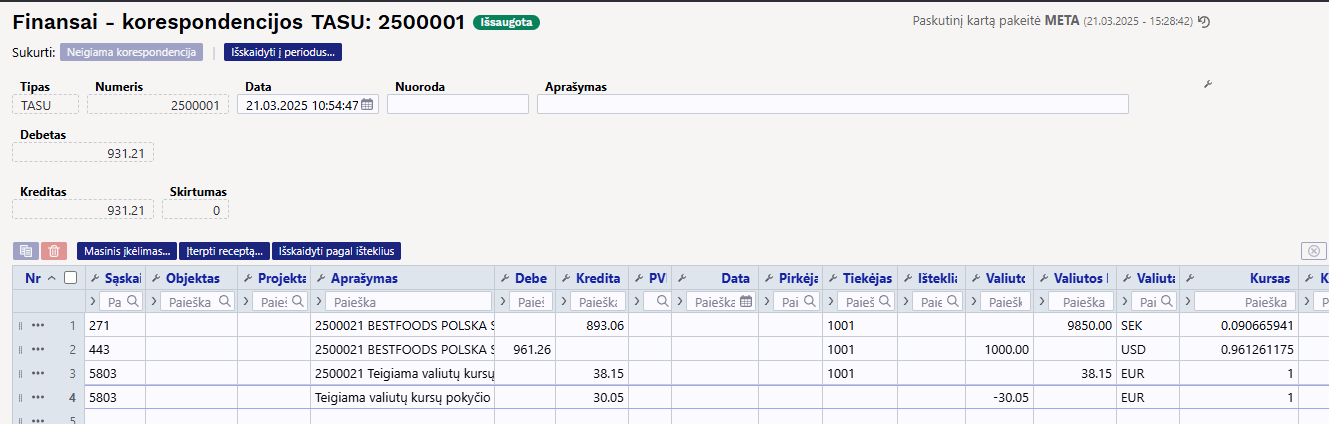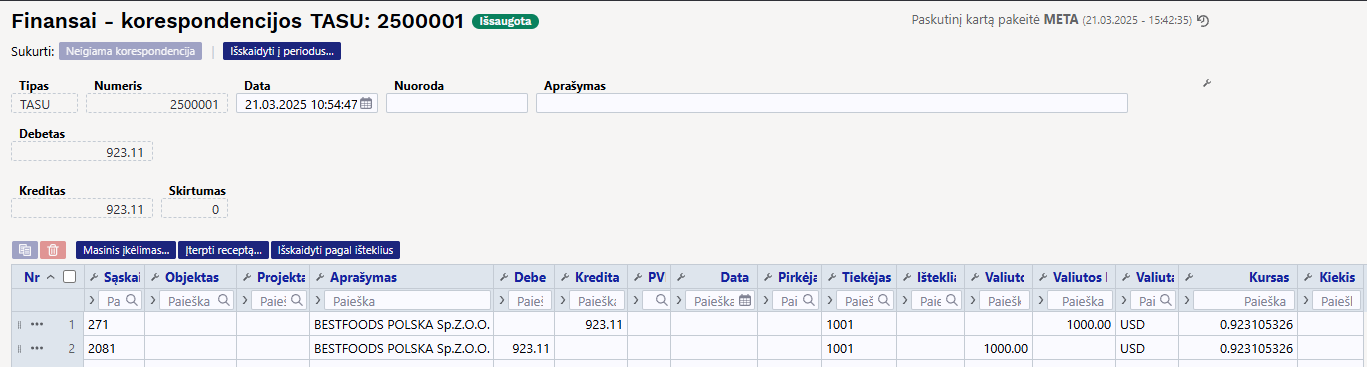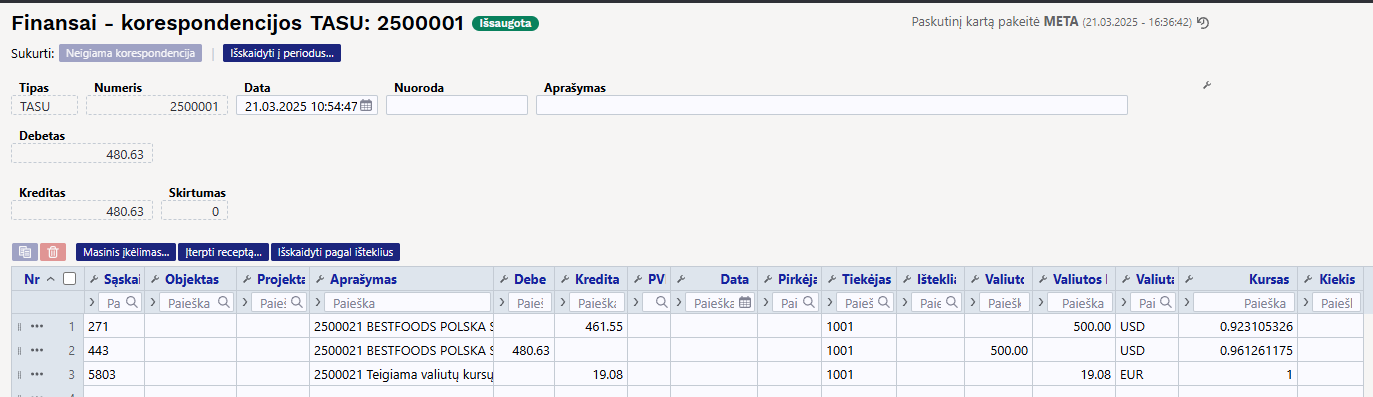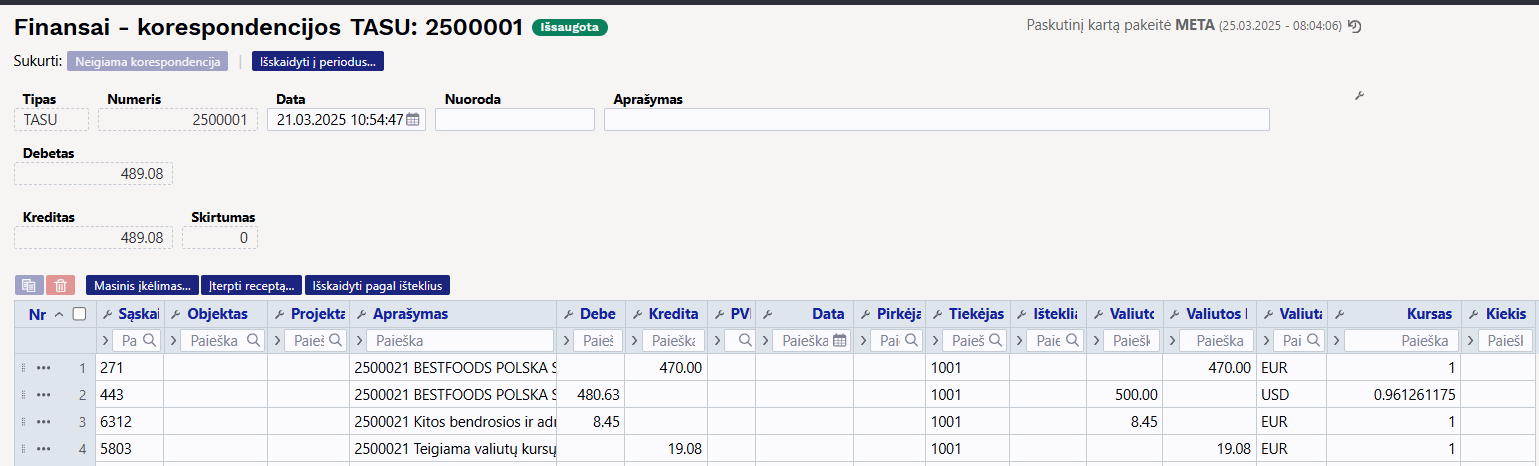Sisujuht
Apmokėjimai
1. Apmokėjimų tiekėjams įvedimas
Norėdami įvesti naują apmokėjimą tiekėjui, eikite:
PIRKIMAI → Dokumentai → Apmokėjimai
Spauskite F2 arba mygtuką „F2-naujas“
Viršutinėje dalyje reikia užpildyti šiuos laukus:
- Numeris - sistema duoda sekantį eilės tvarka, po to, kai dokumentas pirmą kartą išsaugomas;
- Data - apmokėjimo data;
- Apmokėjimo tipas - kaip daromas apmokėjimas (reikia pasirinkti iš sąrašo - spustelėkite kairiuoju pelytės klavišu 2 kartus - kasa, bankas LTL, bankas EUR ir panašiai);
- Projektas - jei naudojamas projekto modulis.
Apatinėje dalyje užpildomi šie laukai:
- Sąsk. nr. - pasirenkamos sąskaitos (spustelėkite pelytės kairiuoju klavišu 2 kartus, duotajame sąraše bus tik neapmokėtos sąskaitos), kurias norima apmokėti. Visa kita informacija bus įkelta iš sąskaitos dokumento;
- Valiuta – valiuta, kuria gaunami pinigai;
- Banko suma – kiek buvo sumokėta pinigų už tą sąskaitą. Automatiškai bus duodama suma lygi neapmokėtai sąskaitos daliai, jei mokama mažiau - koreguojamas šis laukas;
- Projektas – jei naudojamas projekto modulis;


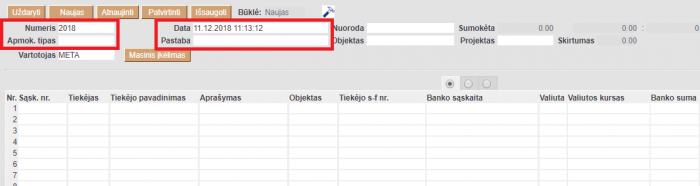
Apmokėjimo patvirtinimas:
- Įsitikinę, jog viskas įvesta teisingai - spaudžiate „patvirtinti“ ir „išsaugoti“;
- Patvirtinus dokumentą, jo keisti nebegalima;
- Patvirtinus dokumentą, atsiranda nuorodą į buhalterinę korespondenciją;

1.1. SEPA failo suformavimas iš dokumento
Suvedus apmokėjimo dokumentą, galima suformuoti SEPA failą, kurį įkelsite į banką.


NUSTATYMAI → Pagrindiniai nustatymai → Bendri nustatymai
Tuomet yra svarbu užpildyti laukelius Įmonės banko sąskaita, Įmonės juridinis adresas ir Įmonės banko SWIFT kodas
Išsaugojus apmokėjimo dokumentą, atsiranda mygtukas SEPA EST. Taigi suvedus norimus apmokėjimus, spaudžiame SEPA EST.
Atsisiųs xml failiukas, kurį įkelsite į banką.
2. Operacija, kai tiekėjas grąžina išankstinį apmokėjimą
Norėdami įvesti pinigų grąžinimą iš tiekėjo, eikite PIRKIMAI → Dokumentai → Apmokėjimai. Spauskite F2 arba mygtuką „F2-naujas“.
- Apmokėjimo tipas - kaip pinigai grįžo iš tiekėjo (pvz. jei grąžinama per banko sąskaitą, apmokėjimo tipas BANKAS ir pan.)
- Eilutėse veskite tiekėją ir sumą, kuri grąžinama, su minuso ženklu, o trečiajame burbuliuke parinkite, kurio išankstinio apmokėjimo dokumento pagrindu yra atliekamas grąžinimas.
- Po apmokėjimo patvirtinimo susidengs išankstinis mokėjimas tiekėjui.
3. Išankstinio apmokėjimo tiekėjams sudengimas
Kai norime sudengti išankstinį apmokėjimą tiekėjui su gauta sąskaita, einame PIRKIMAI→ Dokumentai→ Apmokėjimai ir spaudžiame F2-NAUJAS.
Būtini užpildyti laukai:
- Data – diena, kurią daromas sudengimas;
- Apmokėjimo tipas – sudengimas.
Eilučių pildymas:
- Pirmoje eilutėje įrašome sąskaitos numerį, kuriai darysime sudengimą, automatiškai užsipildys visa eilutė. Jei išankstinio mokėjimo suma mažesnė nei sąskaitos suma, eilutėje su sąskaitos numeriu pakoreguokite banko sumą;
- Jei išankstinis apmokėjimas bus dengiamas su daugiau sąskaitų, kitose eilutėse nurodome tas sąskaitas.
- Kitoje eilutėje parenkame tiekėją ir trečiame burbuliuke spaudžiame mygtuką PASIRINKITE IŠANKSTINĮ APMOKĖJIMĄ. Parinkite išankstinį mokėjimą, kurį norite naudoti.
Išankstinio eilutėje pakoreguojame banko sumą ir padarome sumą neigiama. Bendras apmokėjimo rezultatas, laukelis SUMOKĖTA, turi būti 0.
Kai suvedama visa informaciją ir bendra SUMOKĖTA suma lygi 0, tuomet spaudžiame mygtukus PATVIRTINTI ir IŠSAUGOTI.

4. Naujas dizainas
Atidarius apmokėjimo dokumentą, dešiniame kampe yra mygtukas Bandyti naują versiją. Paspaudus šį mygtuką apmokėjimo dokumentai pasikeis į naujos versijos dokumentus.

4.1. Dokumento būsena
Apmokėjimo dokumentas turi tris galimas būsenas:
Naujas - kuriant naują apmokėjimo dokumentą, jo būsena yra Naujas iki pirmo išsaugojimo.
Juodraštis - atliekant pakeitimus jau išsaugotame dokumente būsena pasikeičia į Juodraštis. Neišsaugojus ir išjungus juodraštį, kitą kartą atidarius tą apmokėjimo dokumentą vėl matysite juodraštį su atliktais pakeitimais. Juodraštyje paspaudus mygtuką Atmesti juodraštis išsitrins ir visa dokumento informacija grįš į paskutinį kartą išsaugotą dokumentą.

Išsaugota - būsena į išsaugotą pasikeičia, kai dokumente paspaudžiamas mygtukas Išsaugoti.
4.2. Laukelių išdėstymas
4.2.1. Atraštė
Antraštėje paspaudus ant plaktuko ikonėlės matome sąrašą visų antraštės laukelių. Juos galima pažymėti arba atžymėti, priklausomai nuo to ar norime šiuos laukelius matyti dokumente. Taip pat galima pridėti skirtukus, mygtukas Pridėti skirtuką. Jei norite, kad tam tikri laukeliai būtų atvaizduojami naujoje eilutėje. Skirtuko vietą bei laukelių vietą galite keisti. Kairiu pelės klavišu spauskite ant skirtuko arba prie laukelių pavadinimo esančių taškelių ir laikant paspaustą kairįjį pelės klavišą tempiame laukelį į norimą vietą.
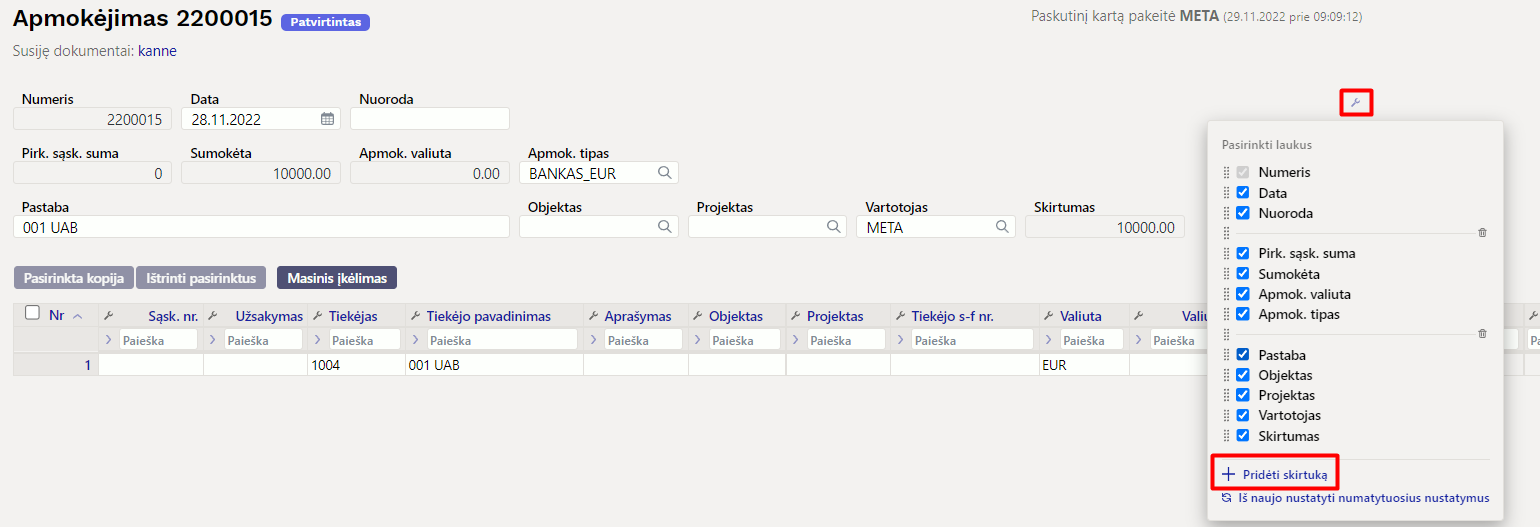
4.2.2. Dokumento lentelė
Lentelė taip pat turi nustatymus, kuriuose galima pasirinkti laukelius, kurie bus atvaizduojami. Pakeisti stulpelio vietą galima paspaudus lentelėje ant stulpelio pavadinimo ir tempiant į pasirinktą vietą.
Prie kiekvieno stulpelio pavadinimo yra nustatymo ikonėlė. Paspaudus ant ikonėlės galima pasirinkti:
- Užfiksuoti - pasirinkus UŽFIKSUOTI šis stulpelis slenkant dokumentą į dešinę visada bus matomas kairėje pusėje.
- Užfiksuoti į dešinę - pasirinkus UŽFIKSUOTI Į DEŠINĘ šis stulpelis slenkant dokumentą į kairę visada bus matomas dešinėje pusėje.
- Paleisti - stulpelis nebebus užfiksuotas.
- Teksto paieška - po stulpelio pavadinimu bus paieškos laukelis pagal kurį dokumentą galima filtruoti.
- Pasirinkimo langas - filtruoti dokumentą galima pasirinkus reikšmę iš sąrašo.
4.2.3. Išankstinio apmokėjimo ID - "PreID"
Apmokėjimai, kurių eilutėse nėra nurodyta konkreti pirkimo sąskaita, yra vadinami išankstiniais apmokėjimais. Kiekvienai išankstinio apmokėjimo eilutei sistema priskiria vidinį unikalų ID vadinamą PreID, kuris vėliau panaudojamas sudengimo operacijos metu susieti pirkimo sąskaitą su išankstinio apmokėjimo eilute.
4.3.Apmokėjimo mygtukai
4.3.1 Antraštės mygtukai
- Naujas - Atidaromas naujas apmokėjimo dokumentas. Išanksto patikrinkite ar ankstesniame dokumente nėra neišsaugotų eilučių.
- Išsaugoti - Išsaugo dokumentą.
- Patvirtinti - Patvirtina dokumentą, jei paspausite išsaugoti.
- Kopijuoti - Padaro dokumento kopiją. Atidaro naują dokumentą, kuriame dauguma laukų užpildyti kaip paskutiniame dokumente. Nurodoma kopijos kopijavimo data (šiandiena). Numeracija siūloma, pagal vartotojui priskirtą numeraciją.
- Atmesti - Neišsaugo atliktų pakeitimų dokumente.
- Naikinti - Leidžia ištrinti nepatvirtintą dokumentą.
- Atidaryti - Leidžia atidaryti dokumentą (jei vartotojas turi teises).
- Prisegtukai - Leidžia susieti prisigtukus su dokumentu, t. y. pridėti susijusį dokumentą.
- El. paštas - Galima siųsti spausdinimo formą iš apmokėjimo dokumento. Spausdinimo forma turi būti sukurta, norint ją siųsti.
- Spausdinti - suformuoja spausdinimo formą, kurią galima spausdinti. Paspaudus Spausdinti, trumpai parodoma dokumento peržiūra ir atsidaro spausdintuvo pasirinkimo langas.
- SEPA EST - eksportuoja apmokėjimą XML formatu, kurį galite kelti į banką.
4.3.2 Eilučių mygtukai
- Pasirinkta kopija - leidžia nukopijuoti eilutes ir vėliau jas įklijuoti į tuščias dokumento eilutes. Veiksmai:
- Pažymimos eilutės, kurias norim kopijuoti;
- Spaudžiamas mygtukas Parinkta kopijuoti;
- Reikiamoje eilutėje, spaudžiama ant eilutės numerio dešiniu pelės klavišu ir pasirenkamas norimas veiksmas.
- Ištrinti pasirinktus - panaikina pasirinktas eilutes. Norėdami pasirinkti eilutes, paspauskite eilutės numerį. Mygtukas neaktyvus, jei nepasirinkta jokia eilutė.
- Masinis importas - leidžia užpildyti/dėti eilutes pagal lentelę (dažniausiai Excel).
4.4 Apmokėjimo laukeliai
4.4.1 Antraštės laukeliai
* Būklė - nurodo dokumento būklę. Galimos būklės:
- Naujas - dokumentas buvo sukurtas ir dar neišsaugotas;
- Išsaugota - dokumentas nepatvirtintas;
- Juodraštis - dokumente buvo padaryti pakeitimai, kurie nebuvo išsaugoti;
- Tvirtinama - pradėtas dokumento patvirtinimas (mygtukas Patvirtinti buvo paspaustas, bet dar kartą PATVIRTINTI nebuvo nepaspaustas. Šį veiksmą galima sustabdyti paspaudus ATŠAUKTI mygtuką);
- Patvirtinta - dokumentas yra patvirtintas ir daugiau jo keisti negalima.
- Numeris - dokumento numeris. Atidarius naują apmokėjimą yra nurodoma dokumento numeracija. Jei reikia, galite dukart spustelėti arba naudoti Ctrl+Enter, kad atidarytumėte numeracijų pasirinkimą ir pasirinkite atitinkamą numeraciją;
- Data - dokumento data. Atidarius naują dokumentą, rodoma dokumento data. Jei reikia, jį galima keisti pagal pageidavimą;
- Nuoroda - nuorodos numeris gali būti naudojamas pridedant sąskaitą prie mokėjimo. Mokėjimo antraštėje esantis nuorodos numeris bus įtrauktas į operacijos nuorodos lauką.;
- Apmokėta pirk. sąsk. suma EUR - apmokėtų sąskaitų faktūrų suma bazine valiuta;
- Sumokėta iš viso EUR - rodoma apmokėjimo eilučių suma, visa gauta suma bazine valiuta;
- Banko suma iš viso - parodo sumokėtą sumą užsienio valiuta. Sumokėta iš viso EUR ir Banko suma iš viso yra ta pati jei visi mokėjimai yra bazine valiuta.;
- Apmokėjimo tipas - apmokėjimo būdas. Parodo, kaip būdą, kuriuo apmokamos sąskaitos tiekėjui;
- Pastaba - informacinis laukelis, kuriame galite įvesti reikiamą informaciją. Avansinio mokėjimo atveju programa automatiškai įveda į langelį informaciją apie avansinį mokėjimą. Nurodomas tiekėjo pavadinimas;
- Objektas - apskaitos objektas. Objekto naudojimas nėra privalomas, nebent objektai buvo naudojami apskaitoje ir norima apmokėjimus susieti su konkrečiu objektu. Objektų pasirinkimą galima atidaryti dukart spustelėjus arba Ctrl+Enter;
- Projektas - projekto identifikatorius. Naudojamas, jei apmokėjimą norite susieti su konkrečiu projektu. Įvedant projektą dokumentas atsispindi projekto ataskaitose. Projektų pasirinkimą galima atidaryti dukart spustelėjus arba Ctrl+Enter;
- Vartotojas - vartotojas, kuris sukūrė dokumentą;
- Skirtumas - Apmokėta pirk. sąsk. suma EUR - Sumokėta iš viso EUR;
4.4.2 Eilučių laukeliai
- Nr. - eilės numeris;
- Sąskaita - sąskaitos numeris. Du kart spustelėję arba Ctrl+Enter, galite atidaryti sąskaitų faktūrų sąrašą su iš dalies arba visiškai neapmokėtomis sąskaitomis ir iš ten pasirinkti sąskaitą į apmokėjimo dokumentą. Sąskaitos numeris parodo, kokia sąskaita faktūra buvo gauta ir kokia suma;
- Užsakymas - jei reikia, du kart spustelėjus arba Ctrl+Enter galite atidaryti užsakymų sąrašą, kur yra užsakymai su daliniu gavimu arba be pinigų gavimo, ir iš ten patalpinti dokumente užsakymo numerį;
- Tiekėjas - du kart spustelėję arba naudodami Ctrl+Enter, galite atidaryti tiekėjų sąrašą ir paspausti kodą, kad klientas būtų įrašytas į apmokėjimą;
- Tiekėjo pavadinimas - tiekėjo pavadinimas, įkeliamas kai pasirenkamas tiekėjo kodas;
- Objektas - apskaitos objektas. Objekto naudojimas nėra privalomas, nebent objektai buvo naudojami apskaitoje ir norima apmokėjimus susieti su konkrečiu objektu. Objektų pasirinkimą galima atidaryti du kart spustelėjus arba Ctrl+Enter;
- Projektas - du kart spustelėjus arba Ctrl+Enter, galima atidaryti projektų sąrašą, kurie suteikia galimybę apmokėjimo eilutes susieti su reikiamu projektu;
- Valiuta - jei pinigai buvo sumokėti kita valiuta, valiutų sąrašą galite atidaryti du kart spustelėję arba naudodami Ctrl+Enter ir dokumente įrašyti atitinkamą valiutą. Jeigu sąskaita turi kitą valiutą, tuomet įkėlus sąskaitą, įsikels ir jos valiuta;
- Kursas - rodo esamą pasirinktos valiutos kursą;
- Banko suma - pateikiant sąskaitą faktūrą ar užsakymą, langelyje įrašoma suma, kurią reikia apmokėti, tačiau šią sumą galima keisti šiame laukelyje. Pavyzdžiui, jei norite atspindėti dalinį sąskaitos faktūros apmokėjimą. Pvz.: jei sąskaita neapmokėta su likučiu 550 ir norima apmokėti 250, tai šiame langelyje 550 galima pakeisti į 250;
- PreID - Directo sugeneruoja išankstinio apmokėjimo ID arba sumą kiekvienai eilutei su teigiama išankstinio apmokėjimo suma;
- Sąsk. valiuta - rodo valiutą sąskaitoje faktūroje, jos šiame langelyje pakeisti negalima, galimybė pasikeisti lieka langelyje SUMOKĖTA.
- Sąsk. suma - rodo sąskaitos faktūros likutį, numerio langelyje keisti negalima;
- Sumokėta - rodo, kiek sąskaitos faktūros neapmokėto likučio arba kokia avanso dalis buvo sumokėta;
- PVM kodas - PVM kodo laukelis, esant poreikiui, galite atidaryti kodų sąrašą dukart spustelėję arba naudodami Ctrl+Enter ir įdėkite atitinkamą kodą;
- Data - apmokėjimo eilutės data;
- Banko išrašo eilutė - jei apmokėjimas sukuriamas iš banko išrašo, tai parodo, su kuria banko išrašo eilute yra susijęs įrašas. Jei kuriant apmokėjimą iš banko išrašo, kuomet suma padalijama kelioms sąskaitoms faktūroms, tai visos šios eilutės prieš jas turi tą patį išrašo eilutės numerį. Jei reikia pakeisti eilutės sumą, kad ji neatitiktų išrašo eilutės (pavyzdžiui, pažymėti kaip susijusią su kitomis sąskaitomis faktūromis arba kaip išankstinį apmokėjimą), apmokėjimo eilutė turi būti ištrinta ir pateikti duomenys vėl. Tokiu atveju langelis „Banko išrašo eilutė“ lieka tuščias.
4.5. Apmokėjimo tipai
- Normalus apmokėjimas - tiekėjui apmokamos neapmokėtos sąskaitos, apmokėjimo eilutėje parenkama tiekėjui apmokama sąskaita;
- Išankstinis apmokėjimas - tiekėjui norima sumokėti avansą.
- Sudengimas - jeigu norima sąskaitą sudengti su išanktiniu apmokėjimu, tuomet vedamos dvi eilutės. Pirmoje eilutėje yra sąskaitos numeris, tiekėjas bei suma su „+“ ženklu, antroje eilutėje – tiekėjas BE sąskaitos faktūros numerio ir suma su „-“ ženklu;
4.6. Apmokėjimų korespondencijos įrašai
| Kas | D/K |
| Normalus apmokėjimas | |
| Pinigai | Kreditas |
| Skola tiekėjui | Debetas |
| Išankstinis apmokėjimas | |
| Pinigai | Kreditas |
| Išankstiniai apmokėjimai | Debetas |
| Sudengimas | |
| Išankstiniai apmokėjimai | Kreditas |
| Skola tiekėjui | Debetas |
Pinigai paimami iš apmokėjimo tipo pagal mokėjimo būdą. Skola tiekėjui ir avansinė sąskaita paimama arba iš tiekėjo arba NUSTATYMAI → PAGRINDINIAI NUSTATYMAI → PIRKIMŲ NUSTATYMAI:
- Išankstiniai apmokėjimai tiekėjui.
- Skolos tiekėjams.
5. Mokėjimų siuntimas į SEB banką
5.1. Nustatymai
Pasirašykite SEB Baltic Gateway sutartį SEB banke ir būtinai pažymėkite paslaugą Mokėjimų inicijavimas kaip aktyvią:
- Mokėjimus į banką SEB gali siųsti visi, kurie sutartyje taip pat yra pasirinkę paslaugą Mokėjimų inicijavimas;
- Paslaugos Mokėjimų inicijavimas aktyvavimą SEB verslo klientų interneto banke rasite prisijungę prie banko sistemos;
- Jei jau pasirašėte SEB Gateway sutartį, tačiau paslauga Mokėjimų atidarymas nebuvo aktyvuota, turite tai padaryti, kad galėtumėte siųsti mokėjimus į SEB banką.

5.2. Apmokėjimo tipas
5.2.1. SEPA apmokėjimų formatas
Norėdami pritaikyti apmokėjimus SEPA formatui, Jums reikia pakoreguoti apmokėjimo tipų nustatymus.
- Eikite: FINANSAI → Nustatymai → Apmokėjimų tipai.
- Laukelyje EKSPORTO TIPAS pasirinkite „18 (SEPA EST)“ ir išsaugokite. Taip reiktų pasikeisti visus turimus bankinius apmokėjimo tipus.
- Po pakeitimų, apmokėjimo dokumente vietoje mygtuko „LT vidinis“ bus mygtukas „SEPA EST“.
Ką daryti, jei SEPA failą bankas atmetė
1. Jeigu importuojamo SEPA failo nepriima bankas, pasitikrinkite, ar apmokėjime, iš kurio formavote SEPA failą yra nurodytos tiekėjų banko sąskaitos, ar tiekėjų kortelėse yra nurodyti adresai įmonių adresai.
2. Jeigu importuojamo SEPA failo nepriima bankas, patikrinkite, ar SWIFT koduose nėra tarpų:
- NUSTATYMAI → Finansiniai nustatymai → Bankai;
- NUSTATYMAI → Pagrindiniai nustatymai → Įmonės banko SWIFT kodas;
- Tiekėjų kortelėse.
5.3. Mygtukas SIŲSTĮ Į BANKĄ
Jei apmokėjimo tipu SEB Baltic GW pažymėtas kaip eksporto kanalas, išsaugant atsiras mygtukas Siųsti į banką (SEB) apmokėjimui.
5.4. Siųsti mokėjimą į banką
Apmokėjimo dokumente paspauskite mygtuką Siųsti į banką (SEB) ir siuntimo informacija atsiras Istorijos skiltyje.
Paspaudus tą patį mygtuką kelis kartus, mokėjimai į banką bus siunčiami kiekvieną kartą iš naujo. Ištrinti dvigubus mokėjimus galite pačioje banko sistemoje.
5.5. Patikrinkite ir patvirtinkite mokėjimus banke
Prisijungus prie banko, patikrinkite ar teisinga informacija sukrito iš Direco sistemos, ir patvirtinkite apmokėjimus.

Nuorodos:
6. Pirkimo sąskaitos apmokėjimas kita valiuta
6.1. Pilnas pirkimo sąskaitos apmokėjimas kita valiuta
Jei pirkimo sąskaita faktūra yra ne bazine valiuta, atsiskaitant atsiras valiutos kurso skirtumas. Norint, kad valiutos kurso operacijos būtų teisingos, būtina laikytis sekančių taisyklių. Buhalterinėms sąskaitoms yra naudojami šie sistemos nustatymai (pvz žemiau):
6.1.1. Valiutinės pirkimo sąskaitos apmokėjimas ta pačia valiuta
- USD sąskaita faktūra gaunama iš tiekėjo, apmokama taip pat USD.
Apmokėjimo dokumente reikia nurodyti:
- Mokėjimo data ir apmokėjimo tipas
- Pirkimo sąskaita faktūra įdedama į eilutę
- Patvirtinkite mokėjimą
Mokėjimo dokumentas: Naujas dizainas
Patvirtinus apmokėjimą susikuria korespondencija:
6.1.2. Pirkimo sąskaitos faktūros apmokėjimas bazine valiuta (EUR) su centrinio banko tos dienos kursu
- USD sąskaita faktūra gauta iš tiekėjo, sumokėta EUR pagal centrinio banko mokėjimo dienos kursą.
Apmokėjimo dokumente reikia nurodyti:
- Mokėjimo data ir apmokėjimo tipas
- Pirkimo sąskaita faktūra įdedama į eilutę
- EUR įvedama, arba pasirenkama laukelyje Valiuta.
- Patvirtinkite apmokėjimą.
- Suma į eurus konvertuojama automatiškai lauke Banko suma, nieko keisti nereikia.
Mokėjimo dokumentas: Naujas dizainas
Patvirtinus apmokėjimą susikuria korespondencija:
6.1.3. Pirkimo sąskaitos faktūros apmokėjimas bazine valiuta (EUR) ne su centrinio banko tos dienos kursu
- USD sąskaita faktūra gaunama iš tiekėjo, apmokama eurais pagal su tiekėju sutartą kursą.
Apmokėjimo dokumente reikia nurodyti: (
- Mokėjimo data ir apmokėjimo tipas
- Pirkimo sąskaita faktūra įdedama į eilutę
- Laukelyje Valiuta pasirinkite, arba įrašykite valiutos kodą, kuriuo atliekamas mokėjimas: EUR
- Į laukelį Banko suma įveskite iš banko mokėtiną sumą: 92,46
- Dukart spustelėkite lauką Įvertinti pasl.
- Patvirtinti apmokėjimą.
Patvirtinus apmokėjimą susikuria korespondencija:
6.1.4. Pirkimo sąskaitos faktūros apmokėjimas kita valiuta (ne bazine) su centrinio banko dienos kursu
- USD sąskaita faktūra gauta iš tiekėjo, apmokėta Švedijos kronomis (SEK) tiksliai pagal centrinio banko kursą mokėjimo dieną.
Apmokėjimo dokumente reikia nurodyti:
- Mokėjimo data ir apmokėjimo tipas
- Pirkimo sąskaita faktūra įdedama į eilutę
- SEK įvedama, arba pasirenkama laukelyje Valiuta.
- Patvirtinkite apmokėjimą.
- Suma konvertuojama į SEK automatiškai laukelyje Banko suma, nieko nereikia keisti.
- Valiutos kurso pokytis korespondencijoje pasiskaičiuoja automatiškai.
Mokėjimo dokumentas: Naujas dizainas
Patvirtinus apmokėjimą susikuria korespondencija:
6.1.5. Pirkimo sąskaitos faktūros apmokėjimas kita valiuta (ne bazine) ne su centrinio banko dienos kursu
- USD sąskaita faktūra gaunama iš tiekėjo, apmokama SEK pagal su tiekėju sutartą kursą.
Apmokėjimo dokumente reikia nurodyti: (
- Mokėjimo data ir apmokėjimo tipas
- Pirkimo sąskaita faktūra įdedama į eilutę
- Laukelyje Valiuta pasirinkite, arba įrašykite valiutos kodą, kuriuo atliekamas mokėjimas: SEK
- Į laukelį Banko suma įveskite iš banko mokėtiną sumą: 9850.00
- Dukart spustelėkite lauką Įvertinti pasl.
- Patvirtinkite mokėjimą.
Mokėjimo dokumentas: Naujas dizainas: Įvedus 9850 SEK, rodomas įspėjimas
Dukart spustelėjus Įvertinti pasl. ir patvirtinus:
Patvirtinus apmokėjimą susikuria korespondencija:
6.1.6. Išankstinis apmokėjimas tiekėjui valiuta
Apmokėjimo dokumente reikia nurodyti:
- Mokėjimo data ir apmokėjimo tipas
- Tiekėjo kodas įvedamas į lauką Tiekėjas
- Pasirinkite arba įrašykite valiutos kodą, kuriuo tiekėjas nori išankstinio apmokėjimo į laukelį Valiuta: pvz., USD
- Laukelyje Banko suma įveskite išankstinio mokėjimo sumą valiuta
- Patvirtinkite mokėjimą
Mokėjimo dokumentas: Naujas dizainas:
Patvirtinus apmokėjimą susikuria korespondencija:
6.2. Dalinis pirkimo sąskaitos apmokėjimas valiuta
6.2.1. Dalinis pirkimo sąskaitos apmokėjimas ta pačia valiuta
- USD sąskaita faktūra gaunama iš tiekėjo, apmokama taip pat USD, pvz 50%.
Apmokėjimo dokumente reikia nurodyti:
- Mokėjimo data ir apmokėjimo tipas
- Pirkimo sąskaita faktūra įdedama į eilutę
- Į laukelį Banko suma įveskite iš banko mokėtiną sumą: pvz., 500 USD
- Patvirtinkite mokėjimą
Patvirtinus apmokėjimą susikuria korespondencija:
6.2.2. Dalinis pirkimo sąskaitos apmokėjimas bazine valiuta (EUR)

- USD sąskaita faktūra gaunama iš tiekėjo, apmokama dalinai, eurais, pagal su tiekėju sutartą kursą.
- Pavyzdžiui, 1000 USD pirkimo sąskaita, apmokama 50% pirkimo sąskaitos faktūros, t.y. 500 USD, iš banko apmokama 470 EUR.
Apmokėjimo dokumente reikia nurodyti: (
- Mokėjimo data ir apmokėjimo tipas
- Pirkimo sąskaita faktūra įdedama į eilutę
- Laukelyje Valiuta pasirinkite, arba įrašykite valiutos kodą, kuriuo atliekamas mokėjimas: EUR
- Į laukelį Banko suma įveskite iš banko mokėtiną sumą: 470.00
- Įveskite pirkimo sąskaitos faktūros vertę valiuta į laukelį Sumokėta suma: 500.00
- Spustelėkite formulę fx laukelyje Sumokėta suma
- Patvirtinkite mokėjimą.
Mokėjimo dokumentas: Naujas dizainas:
Patvirtinus apmokėjimą susikuria korespondencija: