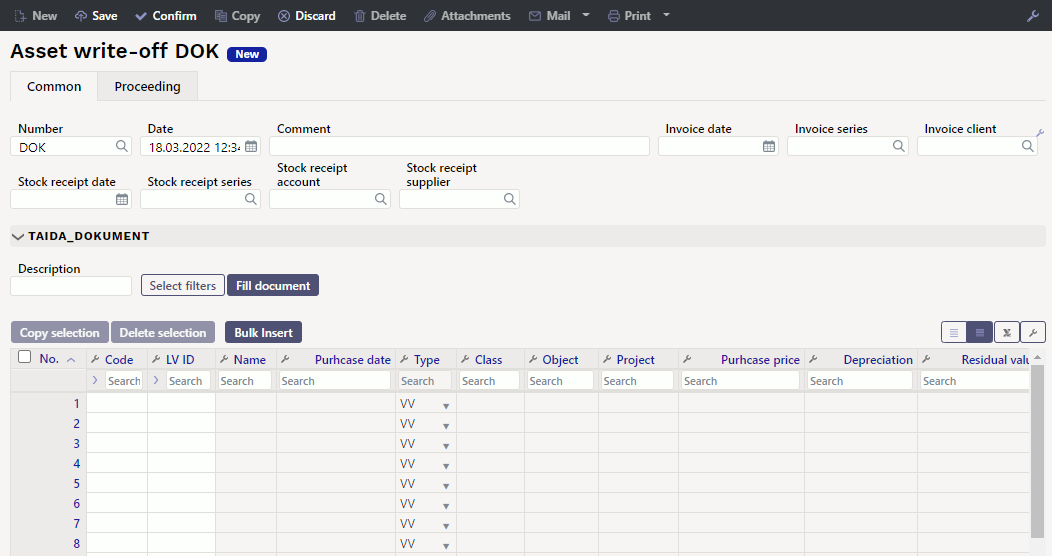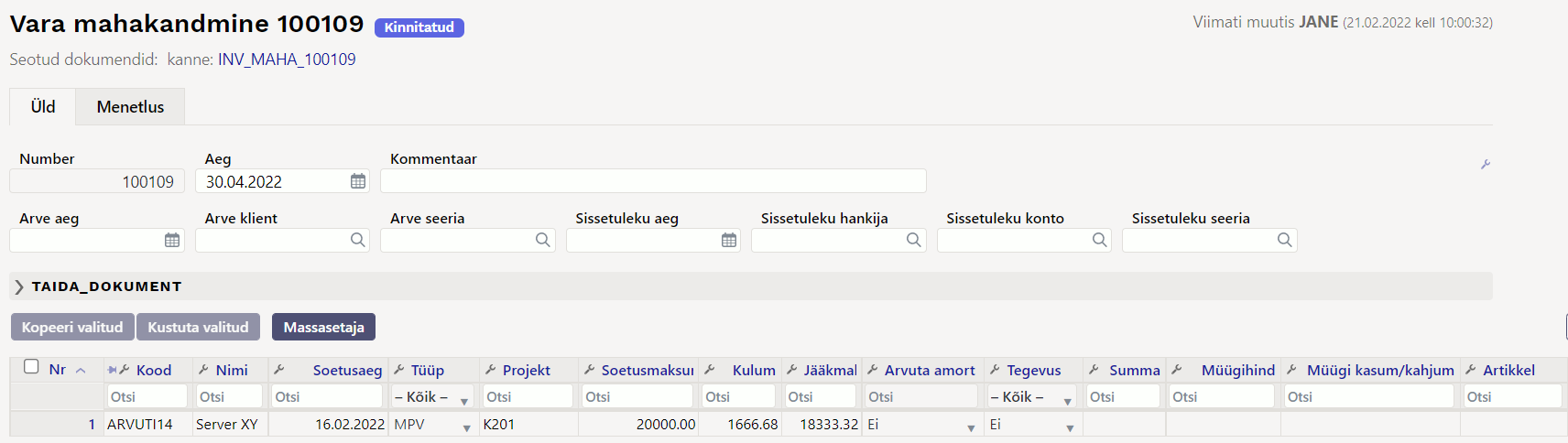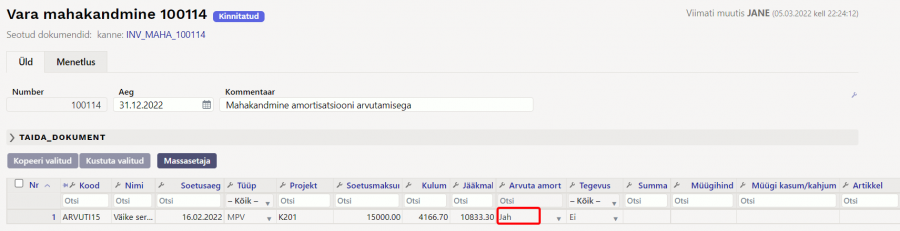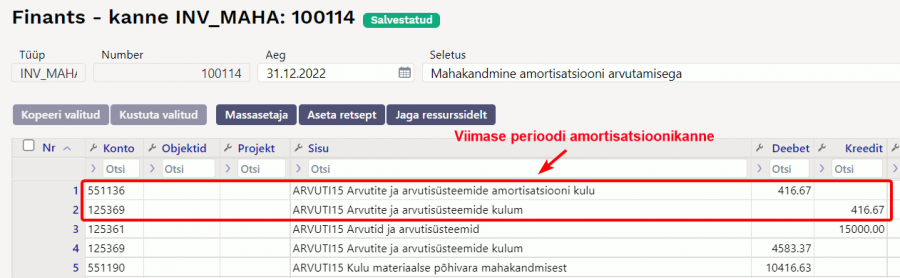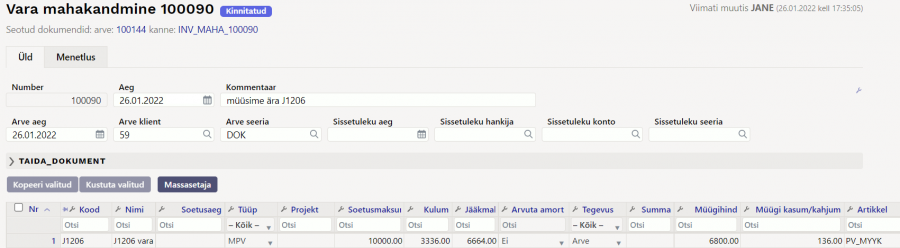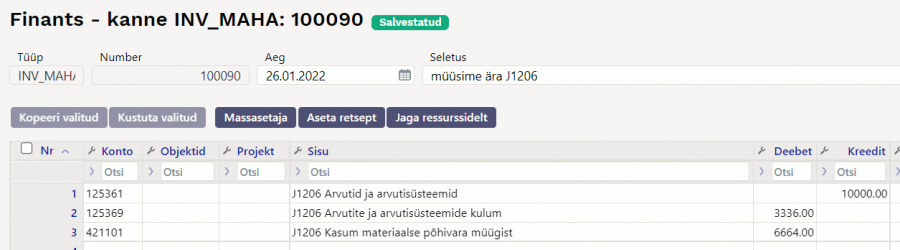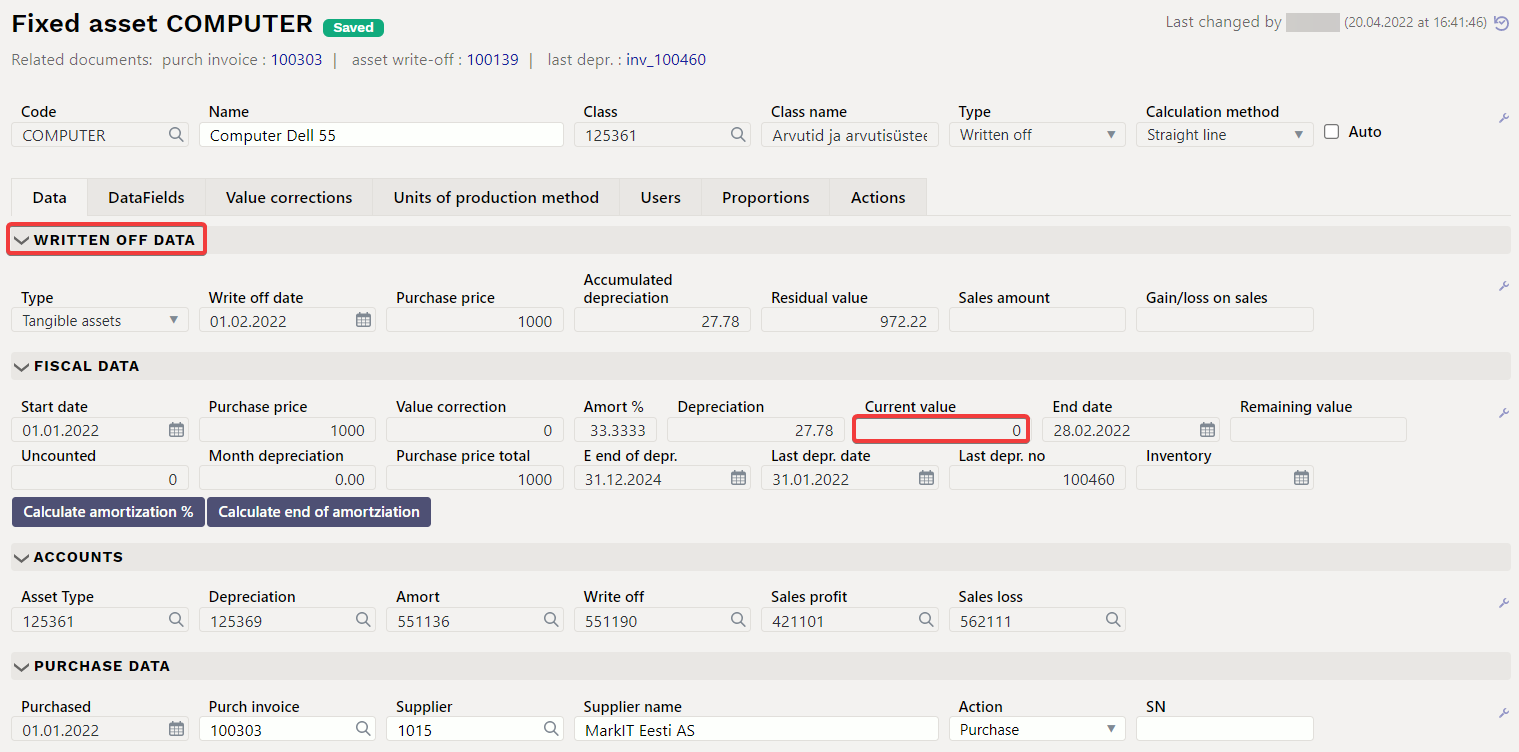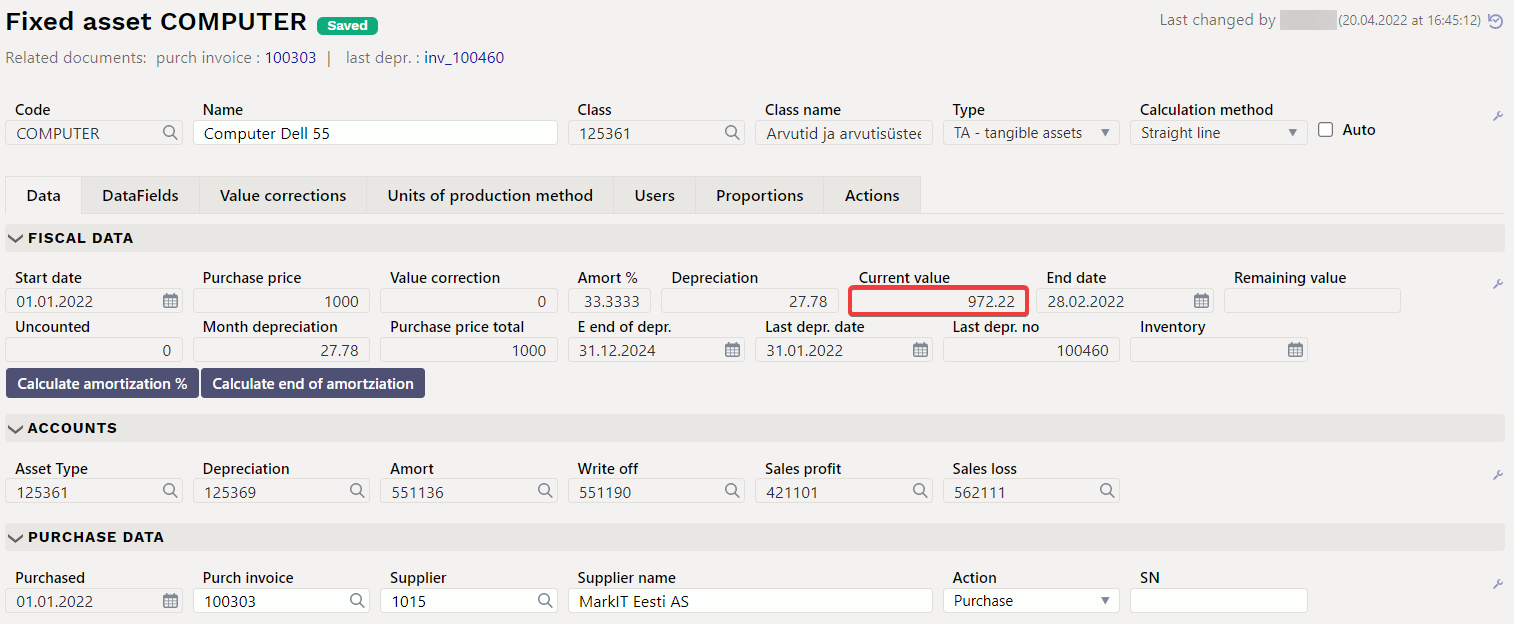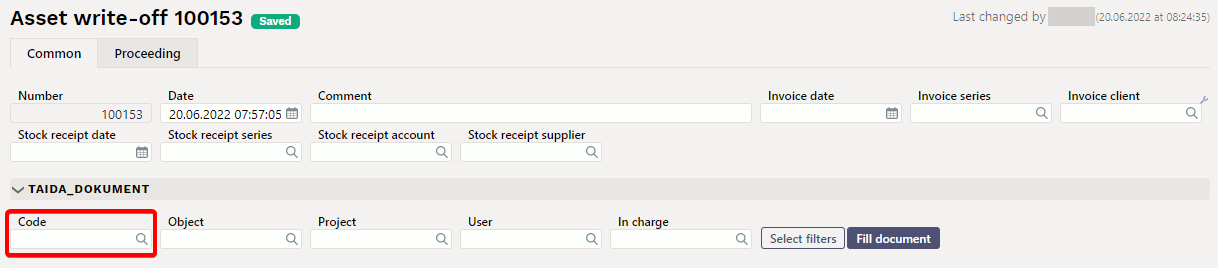Sisujuht
ASSET WRITE-OFF
Document for assets write-off.
- Asset write-off document is created to write off assets.
- At least one asset must be entered on the asset write-off document.
- Low value assets and fixed assets can be written off at the same time on the same document.
- Asset write-off can also be initiated from the Fixed asset or Low value asset card with Write off button and from the Assets Inventory document with write off button.
- Asset write-off is proceeded if it is provided.
- Asset write-off is confirmed.
- Transaction INV_MAHA and depreciation transaction INV (if chosen) till write-off date are created after confirming the document. Information about the write-off is written on the fixed asset card. Low value assets are marked „closed“ and an empty transaction is created after Asset write-off is confirmed.
- It is possible to create sales invoice or stock receipt during a write-off.
The registry is located Finance → Documents → Asset-write-off
1. Document buttons
1.1. Header buttons
- New - opens a new unfilled document.
- Save - saves document.
- Confirm - confirms document.
- Copy - makes a copy of the document. The document has all the same assets as on the original document. There can be only one unsaved draft. Once the new document is saved, a new copy can be made.
- Discard - the button is active when the document is in draft status (an unsaved changes has been made to the transaction). After pressing the Discard button, the unsaved changes will be removed and the document will be in saved status.
- Delete - deletes the document. Asks in advance if you are sure you want to delete.
- Attachments - allows to attach files to the document.
- Mail - allows to send a document by e-mail.
- Print - prints the document.
1.2. Row buttons
 - different asset fields can be added from here to be used as filters to add all assets that meet the given conditions at the same time. Must take into account that exact match is searched when using filters. If filter „Name“ is selected, a word car is typed and button „Fill in the document“ is pressed, then all assets whose name contains the word car, will be added to the document (for example car, car 1, yellow car etc.).
- different asset fields can be added from here to be used as filters to add all assets that meet the given conditions at the same time. Must take into account that exact match is searched when using filters. If filter „Name“ is selected, a word car is typed and button „Fill in the document“ is pressed, then all assets whose name contains the word car, will be added to the document (for example car, car 1, yellow car etc.).
- Copy selection - copies the selected rows to the copy buffer. To select rows, press on the row number. The button is not active if no rows are selected. Copied rows can be pasted from the row context menu (opens when you right-click on the line number) with „paste rows“.
- Delete selection -deletes the selected rows. To select rows, press on the row number. The button is not active if no rows are selected.
- Bulk insert - allows to fill/place rows based on a spreadsheet (mostly excel). The order in which the columns should be is listed in the HELP under the Bulk insert button.
2. Document fields
2.1. Header fields
- Number - document number.
- Date - the effect time of the document and the time the transation is created with.
- Comment - text field, is placed on transaction.
- Invoice date - if a sales invoice is created during the write-off, the time entered here will be the time of the created sales invoice.
- Invoice series - if a sales invoice is created during the write-off, the series entered here will be the series of the created sales invoice.
- Invoice client - if a sales invoice is created during the write-off, the client entered here will be the client of the created sales invoice.
- Stock receipt date - if a stock receipt is created during the write-off, the time entered here will be the time of the created stock receipt.
- Stock receipt series - if a stock receipt is created during the write-off, the series entered here will be the series of the created stock receipt.
- Stock receipt account - if a stock receipt is created during the write-off, the account entered here will be the credit account of the created stock receipt.
- Stock receipt supplier - if a stock receipt is created during the write-off, the supplier entered here will be the supplier of the created stock receipt.
- Document fillment - the document fillment fields are optional, based on the document type and user. Different combinations of fields can be saved and displayed. The document issuer allows you to place many fixed assets or low value assets at once, for example department ADMIN all fixed assets or low value assets or user MALLE all fixed assets or low value assets.
Only an exact match is placed!
2.2. Row fields
- Code - asset code.
- LV ID - low value asset ID.
- Write off reason - selection from
Finance settings > Asset write off reasonlist. Provided list, can be changed. - Write-off comment - text field, is placed on the asset cards write-off section and on the transaction.
- Calculate amort - NO by default. If Yes, the fixed asset is depreciated to the date of write-off and a depreciation transaction is created in addition to the write-off transaction.
- Action - NO by default. If a sales invoice or stock receipt has to be created during write-off, an Invoice or Stock receipt must be selected here.
- Item - must be filled for generating a sales invoice or stock receipt during write-off (when action is Invoice or Stock receipt). When
System settings > Asset settings > Asset item for Salesis filled in, this field is automatically filled after Action - Invoice is selected. - Sum - the sum of asset that goes to stock receipt. Is filled only when Action - Stock receipt is selected.
- Price - the price of asset that goes to sales invoice. Is filled only when Action - Invoice is selected.
- Sales profit/loss - computational field. Sum minus Residual value.
- Name, Purchase date, Type, Class, Object, Project, Purchase price, Depreciation, Residual value - these fields show information from the asset card marked in the row.
3. Fine-tuning
Button  on the right side of the header opens the fine-tuning settings.
on the right side of the header opens the fine-tuning settings.
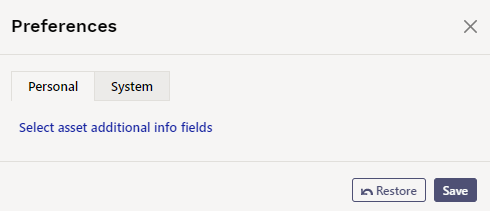
- Select asset additional info fields - Allows to add asset information fields to document rows.
4. Operation
1. Asset write-off document is generated from asset card, asset inventory document or from asset write-off register.
- Asset information is filled in automatically when document is generated from asset card;
- Selected assets information from asset inventory document is filled in automatically when document is generated from asset inventory document;
- Add new button from asset write-off register generates empty document
2. Document rows are filled:
- Using the „Fill document“ button. Button only works if at least one filter is filled;
- Manually, double clicking on code field to add assets from the register;
- Information is added to the first empty row, previous rows will not be overwritten
3. Write-offs cannot be made in advance of the last transaction (except vehicle fringe benefit tax). It can be done in the past if no subsequent documents have been made and no depreciation has been calculated. Vehicle fringe benefit tax can be calculated.
4. Only existing assets can be placed on the document (assets that have not already been written off).
5. Asset-write off can be proceeded;
- The list of proceeders is also the list of the Inventory Committee.
6. Confirming the document:
- The time of the document must be later than the last time the assets on the document rows were modified (except vehicle fringe benefit tax transaction).
7. As a result of confirming:
- Document is locked;
- A depreciation transaction is created until the time date (if selected). Information goes on the fixed assets card;
- Write-offs and financial transactions are created to fixed assets. Low-value assets are marked as „Closed“ and an empty transaction is created;
- A sales invoice or revenue will be created if selected
8. A separate section „WRITE OFF DATA“ will appear on the Fixed Asset card.
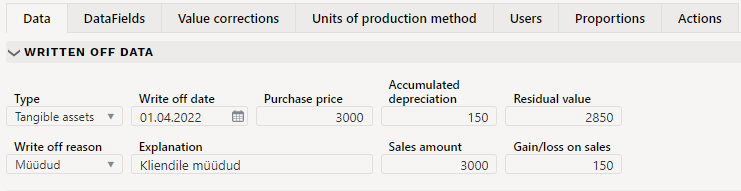
- Type - fixed asset type before the write-off;
- Write off date - the date of the asset write-off document;
- Purchase price - purchase price of the fixed asset;
- Accumulated depreciation - accumulated depreciation of fixed assets at the time of write-off;
- Residual value - the residual value of fixed asset at the time of write-off;
- Write off reason - the reason chosen for the write-off of the asset;
- Explanation - comment from the asset write-off document;
- Sales amount - the selling price of fixed asset (if the asset have been sold during the write-off);
- Gain/loss on sales - gain/losses on the sale of asset (if the asset has also been sold during the write-off).
9. Financial transactions - Write off
Financial transaction when writing off fixed assets
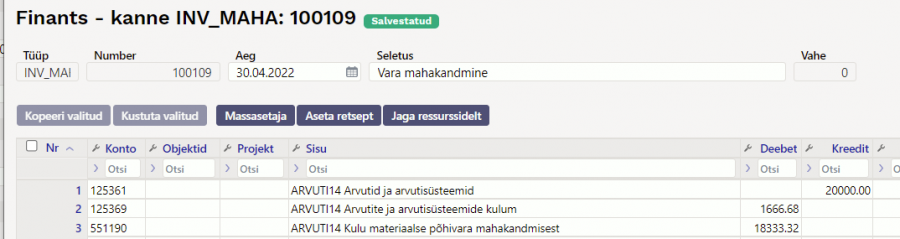

10. Financial transactions - write off with amort calculation
11. Financial transactions -write off + sales
2) Sales invoice transaction (generated after confirming the sales invoice)
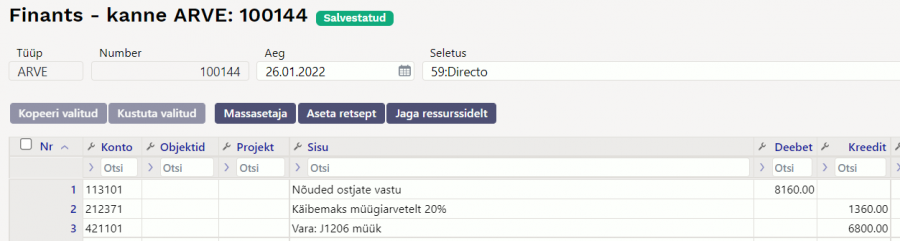
12. Financial transactions - write-off + stock receipt
5. Generating a sales invoice or stock receipt during a write-off
- Only one additional document can be created from one write-off, either a sales invoice or stock receipt.
- Sales invoice and stock receipt can only be generated from fixed assets and intangible assets.
5.1. Generating a sales invoice
The write-off document can only have the fixed assets from which one sales invoice is created. If multiple invoices have to be made, the write-off must be made on separate documents (one asset write-off for each sales invoice). The precondition for creating a sales invoice is to fill in the invoice fields before confirming the asset write-off document.
Header fields that affect sales invoice creation

- Invoice date - the time of the invoice to be created. It is possible to choose the date from the calendar by clicking the calendar icon;
- Invoice series - the series where the invoice will be created to. Can be placed from the register that opens by double-clicking the field or by clicking on the magnifying glass using the mini search.
- Invoice client - the customer (code) to whom the invoice will be created. Can be placed from the register that opens by double-clicking the field or by clicking on the magnifying glass using the mini search.
Row fields that affect sales invoice creation

- Action - to create an invoice, „Invoice“ mus be selected from the drop-down menu;
- Item - invoice will be created with the item marked here. When
Sysem settings > Asset settings > Asset item for Salesis filled, this field is automatically is filled after Action - Invoice is selected. - Price - the selling price of the asset, invoice will be created with that price.
- Sales profit/loss - calculated field, will be filled in after entering the price. Price minus Residual value.
5.2. Generating a sales stock receipt
The write-off document can only have the fixed assets from which one stock receipt is created. If multiple stock receipts have to be made, the write-off must be made on separate documents (one asset write-off for each stock receipt). The precondition for creating a stock receipt is to fill in the stock receipt fields before confirming the asset write-off document.
Header fields that affect stock receipt creation

- Stock receipt date - the time of the stock receipt to be created. It is possible to choose the date from the calendar by clicking the calendar icon;
- Stock receipt series - the series where the invoice will be created to. Can be placed from the register that opens by double-clicking the field or by clicking on the magnifying glass using the mini search.
- Stock receipt account - credit account of the stock receipt to be generated. Can be placed from the register that opens by double-clicking the field or by clicking on the magnifying glass using the mini search.
- Stock receipt supplier - suppliers code of the stock receipt to be generated. Can be placed from the register that opens by double-clicking the field or by clicking on the magnifying glass using the mini search.
Row fields that affect stock receipt creation
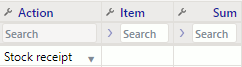
- Action - To create stock receipt, select „Stock receipt“ from the drop-down menu.
- Item - stock receipt will be created with the item marked here.
- Sum - the price of the fixed asset (item) that goes to stock receipt.
6. Asset write-off opening
Confirmed asset write-off document can be opened:
- From the write-off document - press
OPEN
- Under maintenance -
Finance > Reports > Maintenance > Document opener.
From the drop-down menu, select INV_OFF as the document type, then enter the document number you want to open.
Written-off Fixed asset card before opening:
Written-off field is displayed on Fixed asset card, current value is 0.
Opening write-off from maintenance:
Written-off fixed asset card after opening:
Once the write-off document is opened, the fixed asset card must be updated. As a result the fixed asset card write-off field disappears and the current value is the same as before the write-off.

7. Frequently Asked Questions
7.1. How can I place all the LV IDs at once?
If there are more than one low value assets on one low value asset card and it is necessary to place all low value assets at once:
- select CODE from DOCUMENT FILLMENT filters
- place CODE to low value asset cell
- press Fill document.
This will place all LVIDs on the document that are not currently written off.