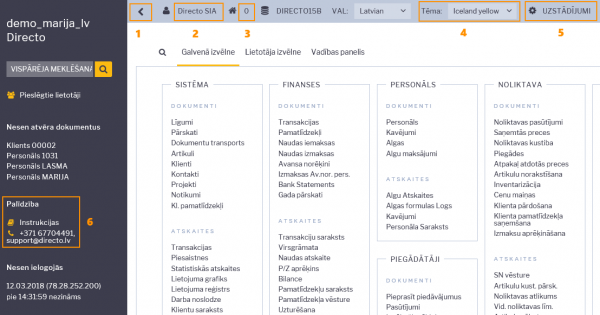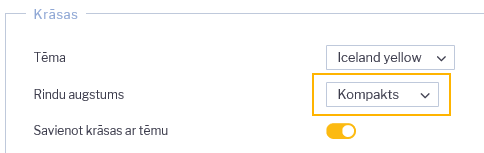Izvēlne
lv:yldine
Šī ir veca dokumenta versija!
Satura rādītājs
Dokumentu sarakstu rīkjosla
Attēlā ir redzama dokumentu sarakstu rīkjosla, kura atrodas visu dokumentu sarakstu augšējā joslā. Dokumentu sarakstu rīkjoslā ir sekojošas iespējas:

- Aizvērt – nospiežot šo pogu, tiek aizvērts dokumentu saraksts
- Atjaunot - nospiežot šo pogu, var atjaunot lapu. Jāpiebilst, ka lapas atjaunošanu var veikt ne tikai nospiežot šo pogu, bet arī nospiežot taustiņu F5
- Tukšs lauks – meklēšanas filtra noņemšana (pēc šīs pogas nospiešanas jānospiež taustiņš
Entervai pogaPārlūkot) - Izvēlies kolonnas – atver logu, kurā var izvēlēties kolonnas, kuras rādīt dokumentu sarakstā
- Saglabāt izskatu – Jūsu izvēlēto meklēšanas filtru saglabāšana, lai dokumentu saraksts turpmāk vienmēr tiktu atvērts, jau sakārtots atbilstoši Jūsu izvēlētajiem filtriem
- Iestatījumi – tajos atrodamas papildopcijas, piemēram, iesaldēt virsrakstus (virsrakstu iesaldēšanas opcijas nosaukums ir Hederis ir iesaldēts), lai tie vienmēr būtu redzami dokumentu saraksta augšā
- Drukāt
- Excel izvade - lapā redzamo datu izvade “Excel”
Taustiņu lietojums dokumentos
- Ctrl-Enter vai peles dubultklikšķis – Dokumenta laukos, kuros ir jāievada kods, to var ievietot ar pārlūka palīdzību. Pārlūka iestatījumus un atrašanās vietu var mainīt pats
- Alt-D vai Alt-V (Google Chrome, iespējams, jāizmanto Shift taustiņš) – atver saistīto dokumentu(piemēram, rēķinā esot klienta laukā un nospiežot Alt-D vai Alt-V, tiks atvērta klienta karte)
- Alt-E - sniedz rezultātu aprēķinam. Piemēram, summas laukā ierakstot 300*2+2 un pēc tam nospiežot Alt-E, tiks saņemts rezultāts 602
- Alt-M - no klienta koda lauka atver pārdošanas vēsturi klientam, no artikula koda lauka - šī artikula pārdošanu dokumentā norādītajam klientam
- Alt-Shift-A - no artikula koda lauka atver artikula vēsturi
- Alt-U - atjauno ar aktīvo lauku saistītos datus dokumentā (piemēram, no artikula koda lauka atjaunosies artikula nosaukumus, cenas, utt.)
- Alt-S – saglabā loga izmēru un atrašanās vietu
- Alt-T – agrāk saglabāto tekstu vai izteicienu ievietošana
- Alt-Z - sniedz iespēju ievadāmajam tekstam piešķirt citu formātu (Underline, Bold, Italic)
- Bultiņas uz augšu/ leju – pārvieto kursoru pa dokumentu rindām, attiecīgi uz augšu/ leju
- Ctrl + Bultiņas pa kreisi/ pa labi – pārvieto kursoru pa dokumentu rindām, attiecīgi pa kreisi/ pa labi
- Alt + Bultiņas pa kreisi/ pa labi – maina galvenes lappuses
- Alt + Shift + Bultiņas pa kreisi/ pa labi – maina rindu lappuses
- Shift-Enter – saglabā dokumentu
- Ctrl + poga
Drukāt- atver dokumentu PDF formātā - Shift + poga
Drukāt- atver izdrukas priekšskatījumu - Ctrl + poga
Pasts- atver e-pasta logu ar dokumentu kā PDF pielikumu - F3 - meklēšanas funkcija. Ja ieliek kursoru kādā no kolonnas laukiem un nospiež taustiņu
F3, tad parādās meklēšanas iespēja. Meklēšanas iespēja strādā tikai konkrētajā kolonnā - Ctrl-G - novieto kursoru pirmajā brīvajā laukā, kurā ielasāms svītrkods
- Ctrl + 0 līdz 9 - Kursors novietojas attiecīgajā laukā (šo pogu kombinācijas ir dažādas dažādos dokumentu veidos):
- 1 - Pirmais brīvais lauks rindās (artikuls, finanšu konts)
- 2 - Kients, Piegādātājs
- 3 - Datums
- 4 - Apmaksas nosacījums
- 5 - Objekts
- 6 - Projekts
- 7 - Pārdevējs, Lietotājs
- 8 - Noliktava
- 9 - Valoda
- 0 - Cenu formula
- Alt-C - kopē dokumenta rindas (šī kombinācija strādā tikai IE), pēc kā tās var tikt ievietotas MS Excel dokumentā ar Ctrl-V vai Paste opciju, noklusējumā kopē visas rindas, ja nav iezīmēto rindu, un tikai tos lauciņus, kas ir rediģējami, lai nokopētu visus redzamos lauciņus, pirms kopēt, uz tastatūras jāieslēdz CapsLk (lielie burti)
- Ctrl-Alt-V - iekopē rindas „Directo“ dokumenta rindās. Piemēram, lai pārkopētu Rēķina rindas uz citu rēķinu, kopējamā dokumentā jānospiež taustiņu kombinācija Alt-C (kopēt), bet mērķa dokumentā pēc tam jānospiež Ctrl-Alt-V
Taustiņu lietojums atskaitēs
- Ctrl-Enter vai dubultklikšķis – Dokumenta laukos, kuros ir jāievada kods, to var ievietot ar pārlūka palīdzību. Pārlūka iestatījumus un atrašanās vietu var mainīt pats
- Alt-S – saglabā loga atrašanās vietu un izmēru
- Alt-A – saglabā izvēlētās atskaites izvēles zem Saglabātajām atskaitēm (atskaitei jābūt reizi aktivizētai) un var izvēlēties nemaināmu, ikmēneša vai katru dienu maināmu laika uzstādījumu.
- Tab -pārvieto kursoru starp laukiem
- Shift-Enter – aktivizē atskaiti
- Ctrl-P - izdrukā atskaiti (to var izmantot arī gadījumā, ja nav pievienots taustiņš Drukāt)
- Ctrl-Shift-P – izdrukas priekšskatījums
- F8 – nosūta atskaiti uz e-pastu
- F12 vai Alt-E – izveidotās atskaites izveidošana par „Excel“ dokumentu
- Numurs no 1-12 perioda laukā + Enter - ievieto tekošā gada mēnesi periodā, ar izsaukuma zīmi priekšā tiks ievietots iepriekšējā gada periods utt.
- 4 zīmju gads perioda laukā - ievieto periodā visu gadu
- F3 - atver identisku atskaiti (ar tādiem pašiem filtriem) blakus logā
- Alt + bultiņas pa labi/kreisi - darbojas atskaitē līdzīgi kā pogas uz priekšu/atpakaļ pārlūkā
Peles lietojums
- Klikšķis uz dokumenta rindas numura - iezīme rindu, saglabājot dokumentu, rinda tiek dzēsta
- Klikšķis ar peles labo taustiņu laika (datuma, perioda) laukā – aktivizē kalendāru, kurā var ērti izvēlēties laiku (zemāk esošajā attēlā redzams kalendārs, kurš parādās, ja ar labo peles taustiņu ieklikšķina lauciņā „Datums“)
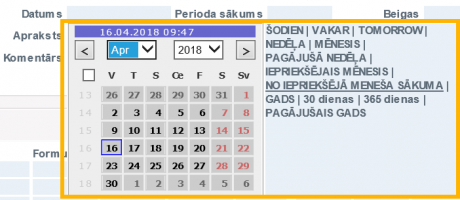
- Dokumentos labais klikšķis uz pogas
DRUKĀTvaiPASTS- izvēlne, kurā var izvēlēties izdrukājamās vai nosūtāmās formas veidni - Dubultklikšķis koda ievadīšanas laukā – ar pārlūka palīdzību ievieto kodu (to pašu var izdarīt, arī izmantojot taustiņu kombināciju Ctrl+Enter)
- Labais klikšķis koda laukā - aktivizē meklēšanas funkciju, piemēram, pēc nosaukuma
- Dubultklikšķis dokumenta rindā nosaukuma/apraksta laukā - ja nav iezīmēto rindu, tad ieliekas tukša rinda, ja dokumentā ir iezīmētas rindas, tad tās tiek kopētas
Par jauno dizainu
Galvenās jaunā dizaina īpašības, kurām jāpievērš uzmanība:
- Bultiņa, ar kuru var paslēpt papildus info sadaļu (lai labāk būtu pārskatāma galvenā izvēlne)
- Uzklikšķinot uz lietotāja nosaukuma (visbiežāk tas ir vārds un uzvārds), tiek atvērta lietotāja kartīte, kurā var noteikt ar lietotāja kontu saistītos iestatījumus
- Darba vieta - uzklikšķinot tiek atvērts lietotājam pieejamo darba vietu saraksts
- Te var izvelēties dažādas krāsu tēmas (to izvēlne tiek papildināta)
- Šeit var atvērt „Directo“ iestatījumu sadaļu
- Directo atbalsta dienesta kontakti un saite uz lietotāju instrukcijām
Ja šķiet, ka sarakstu rindas jaunajā dizainā ir izvietotas pārāk brīvi un ir vēlme redzēt kompaktāku izkārtojumu sarakstos, tad jāatver sava lietotāja kartīte un pie Rindu augstums jānorāda Kompakts:
Directo lokālais atbalsta dienests
Ja neatrodat atbildes uz saviem jautājumiem šajā mājaslapā, tad, lūdzu, rakstiet uz e-pastu support@directo.lv vai zvaniet uz tālruņa numuru +371 6770 4491