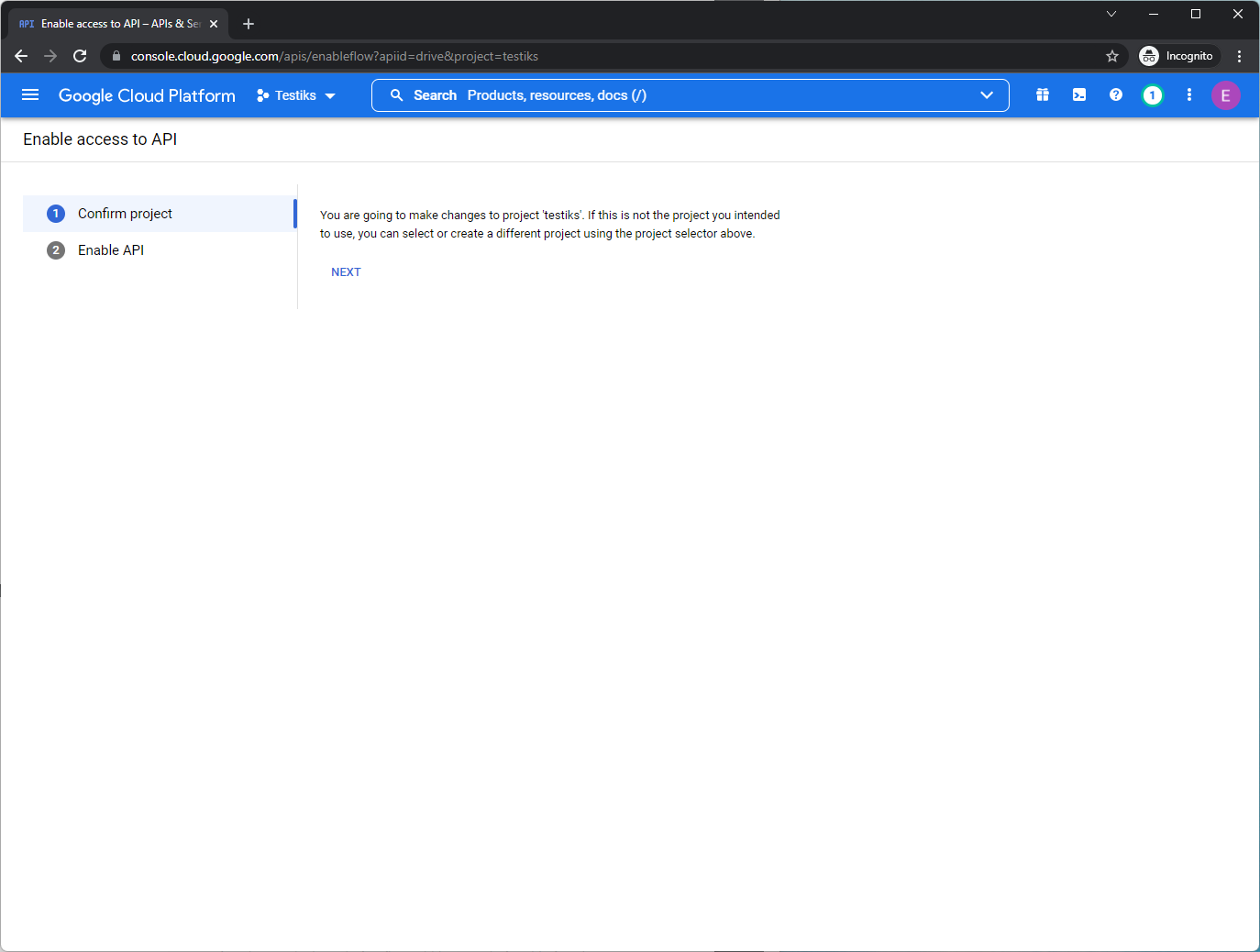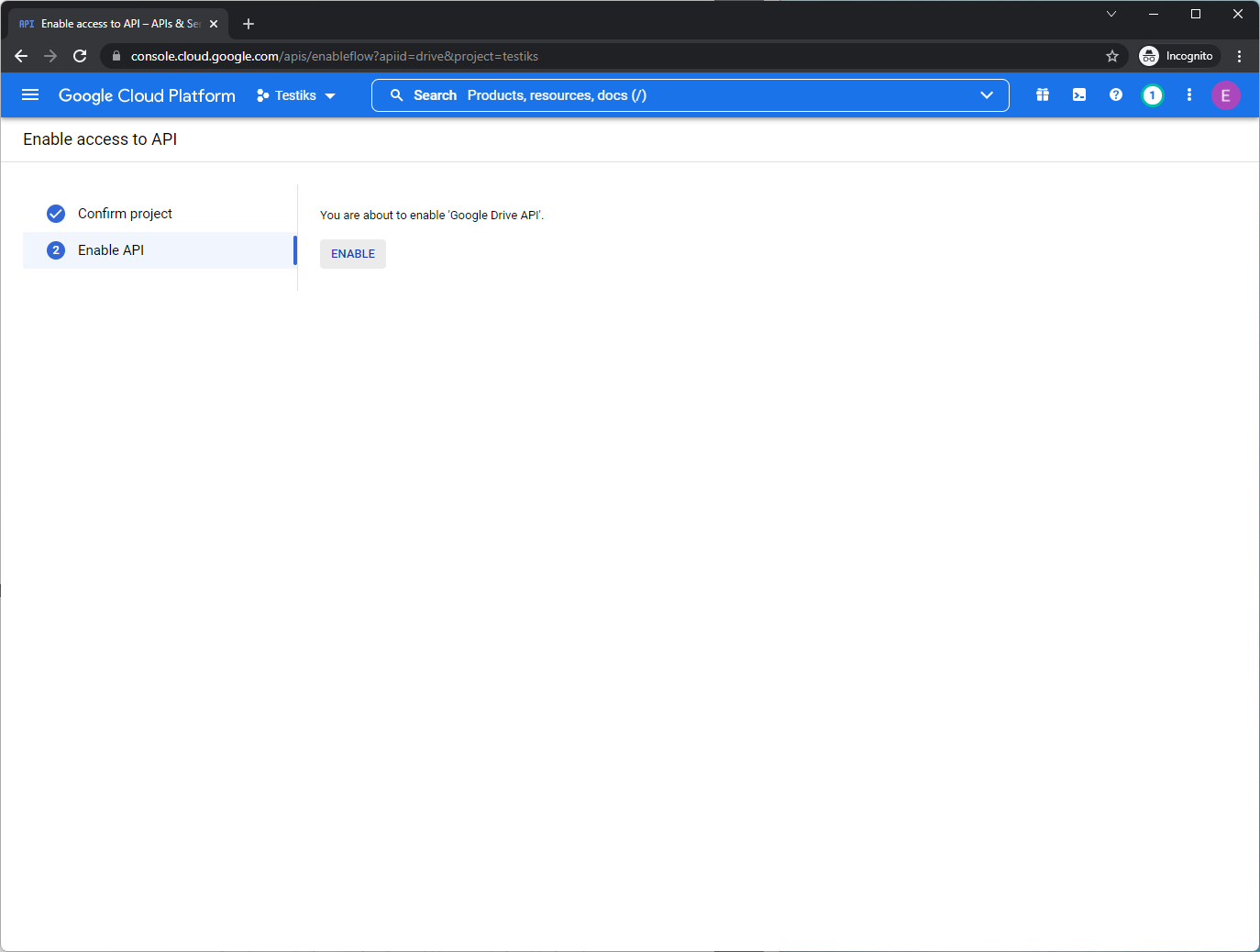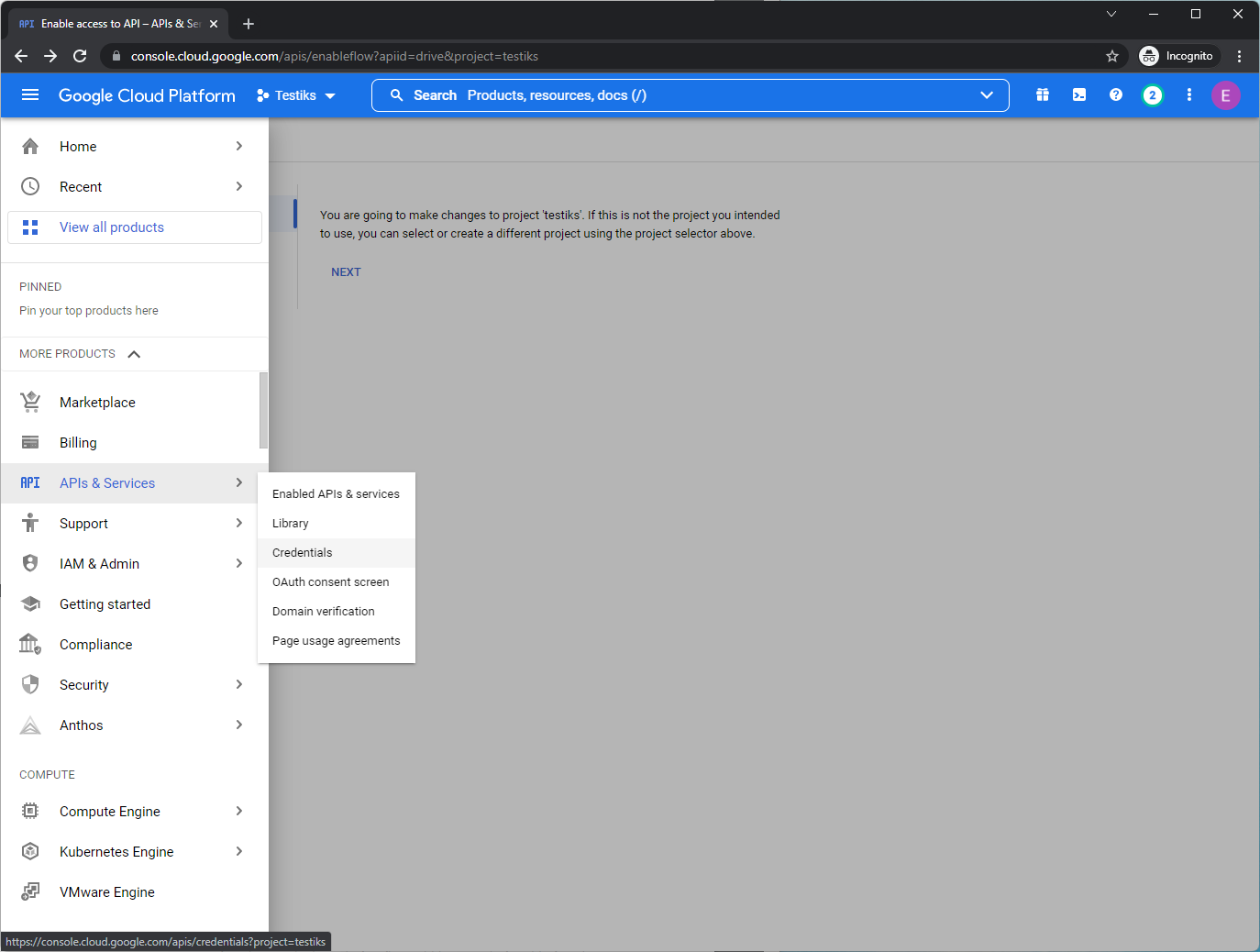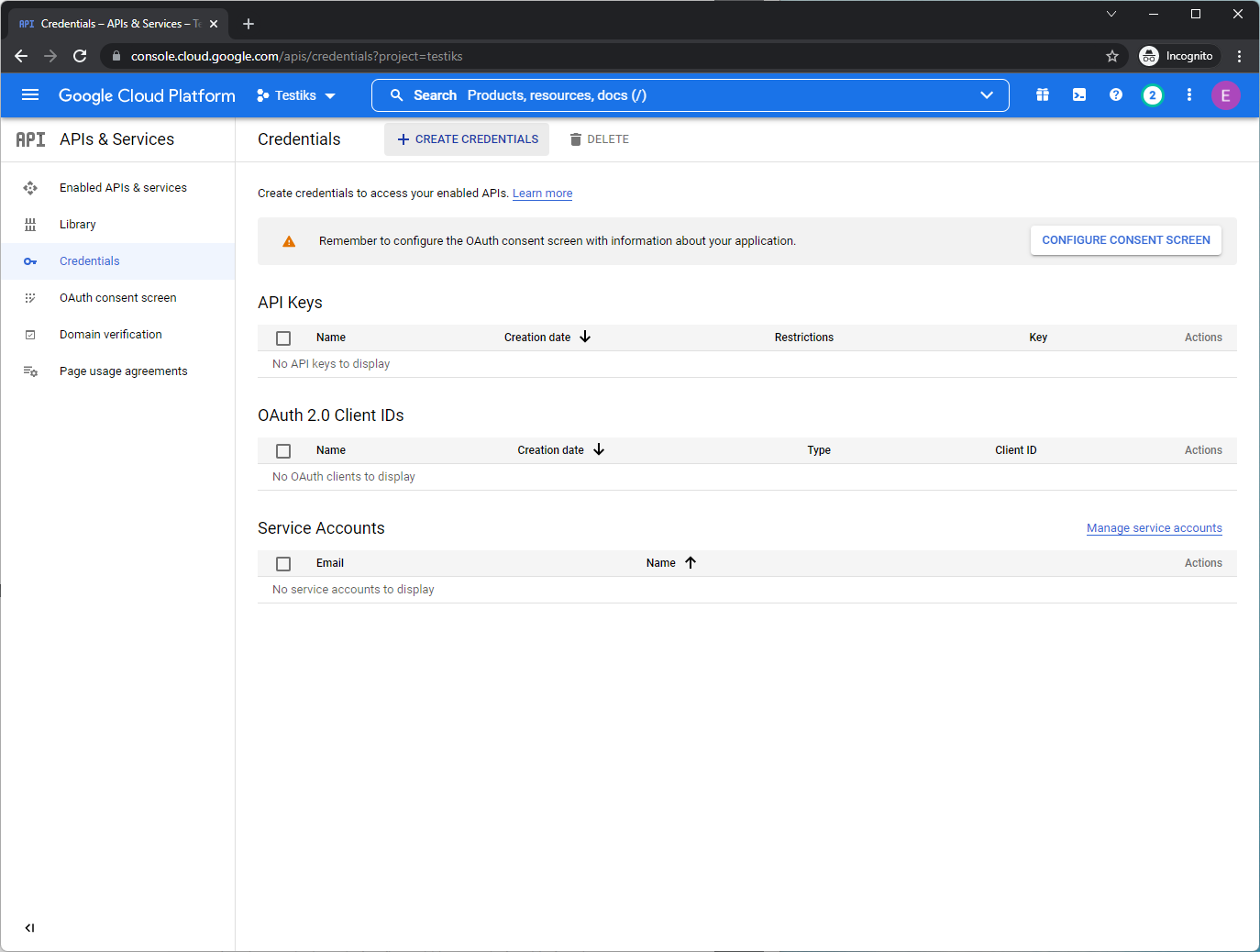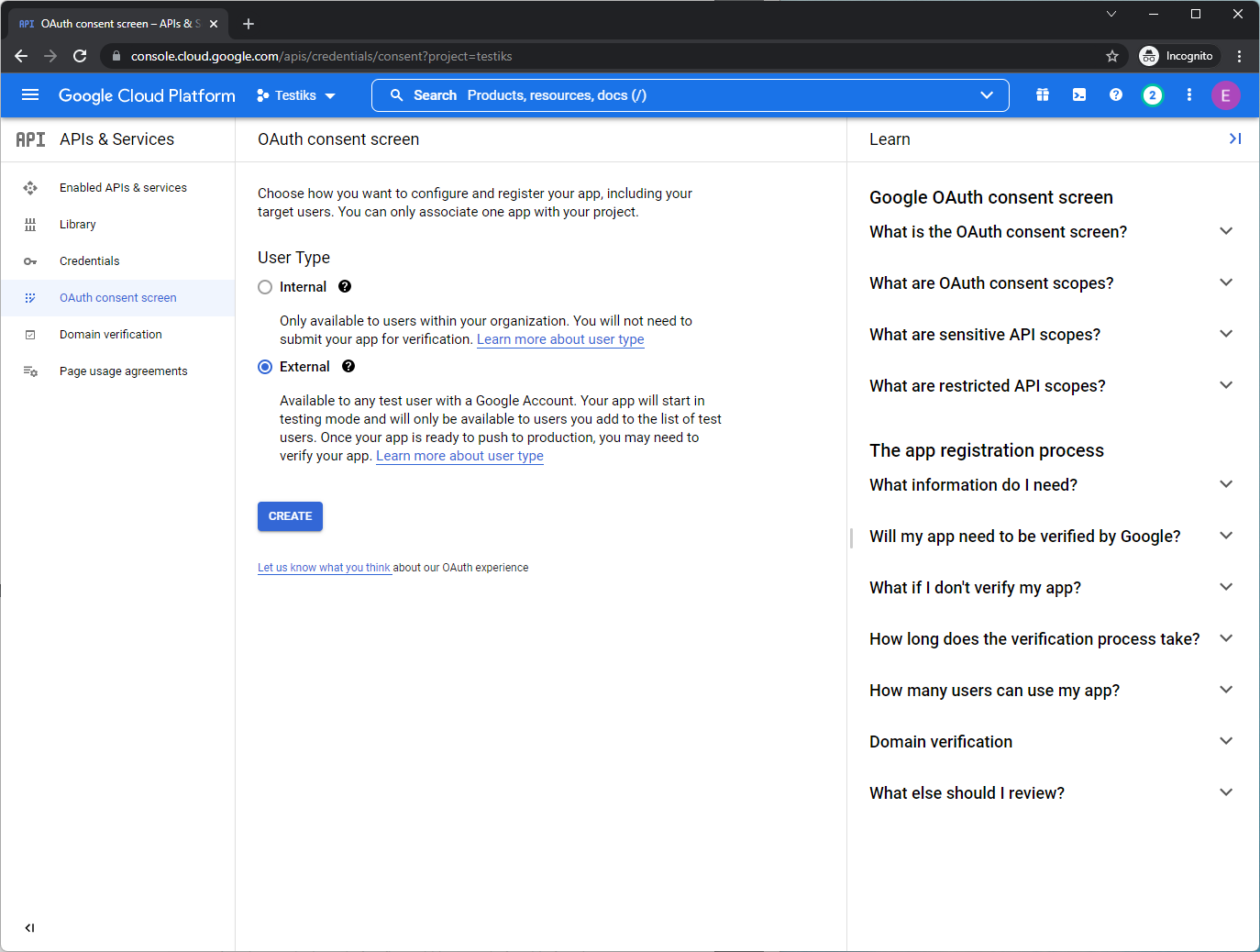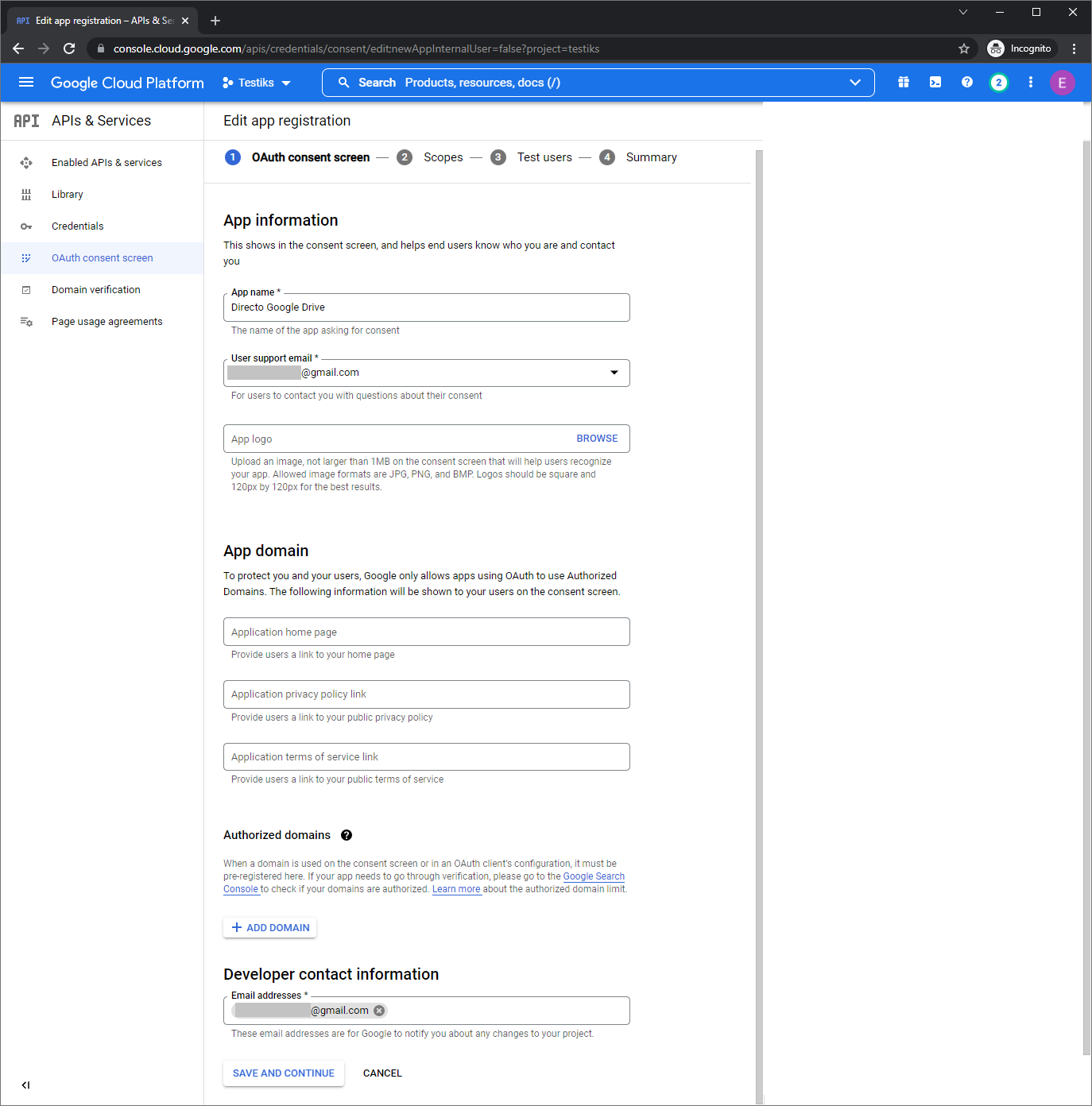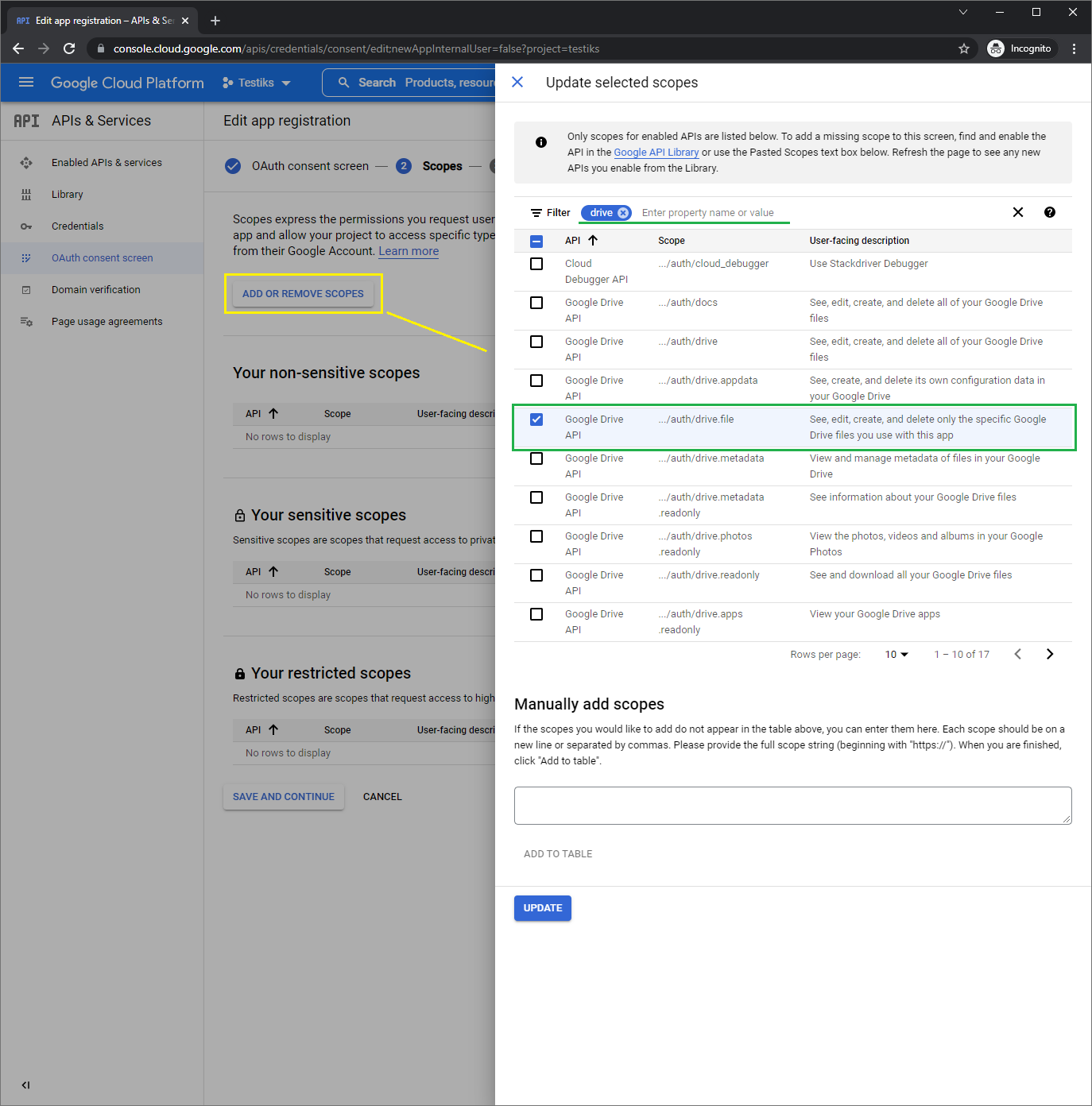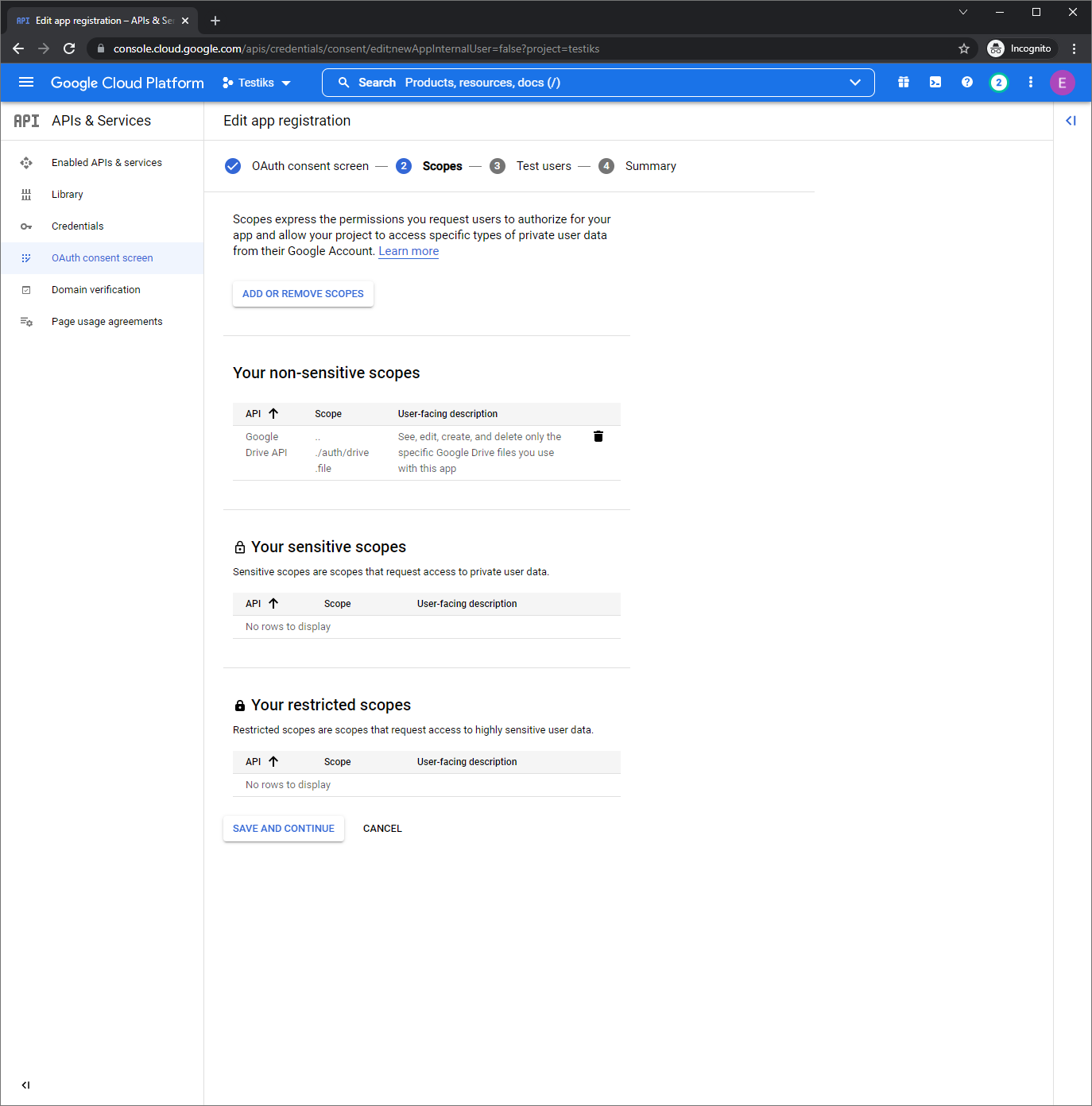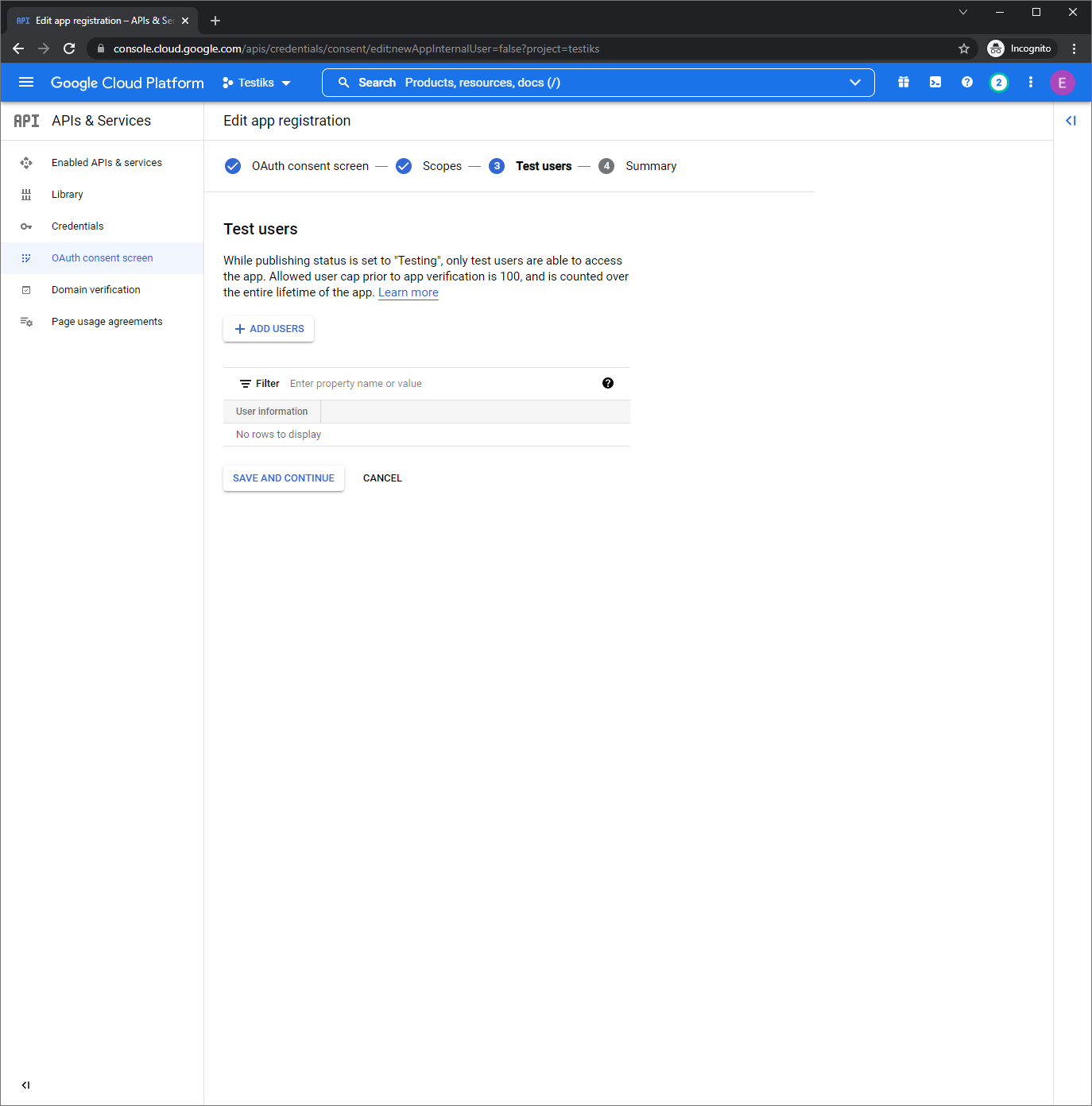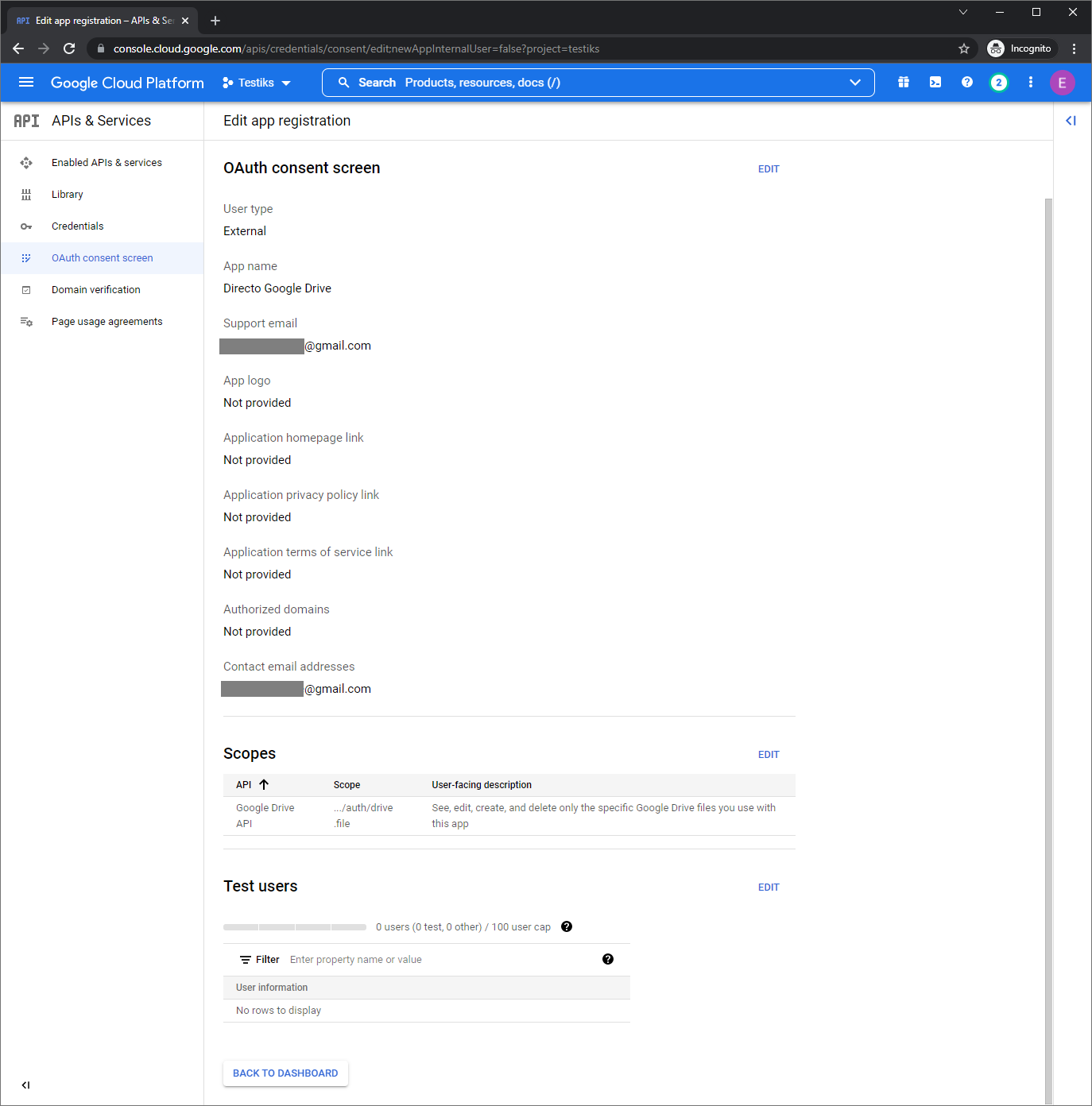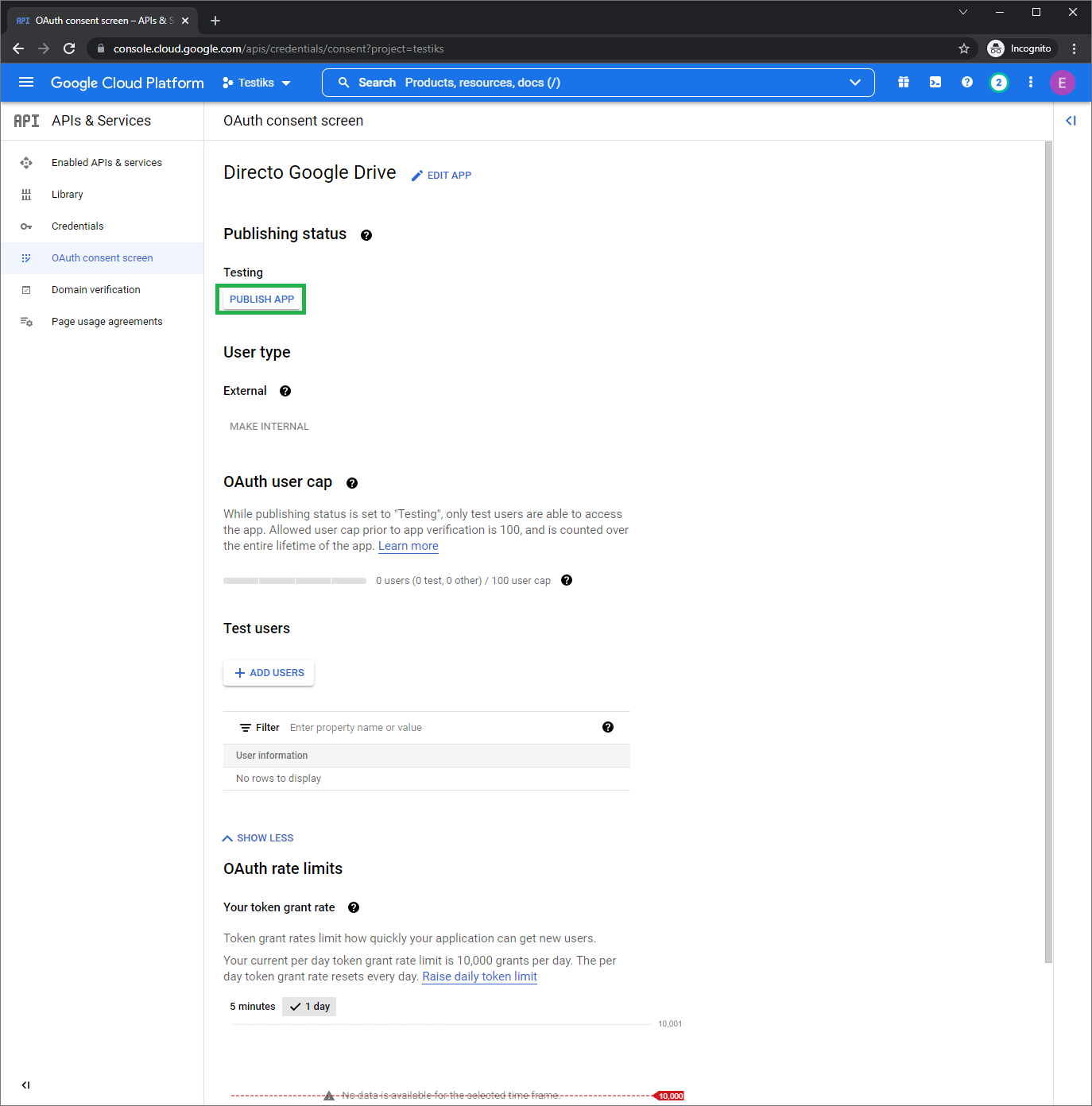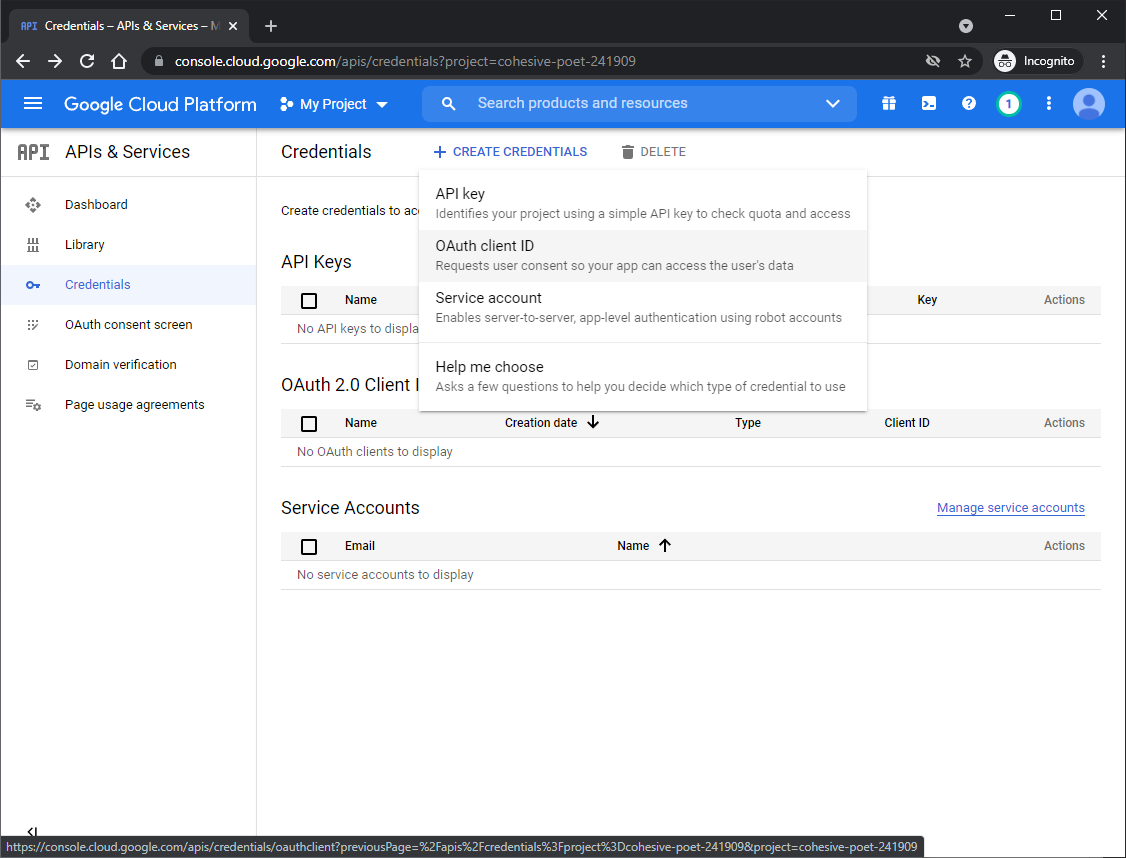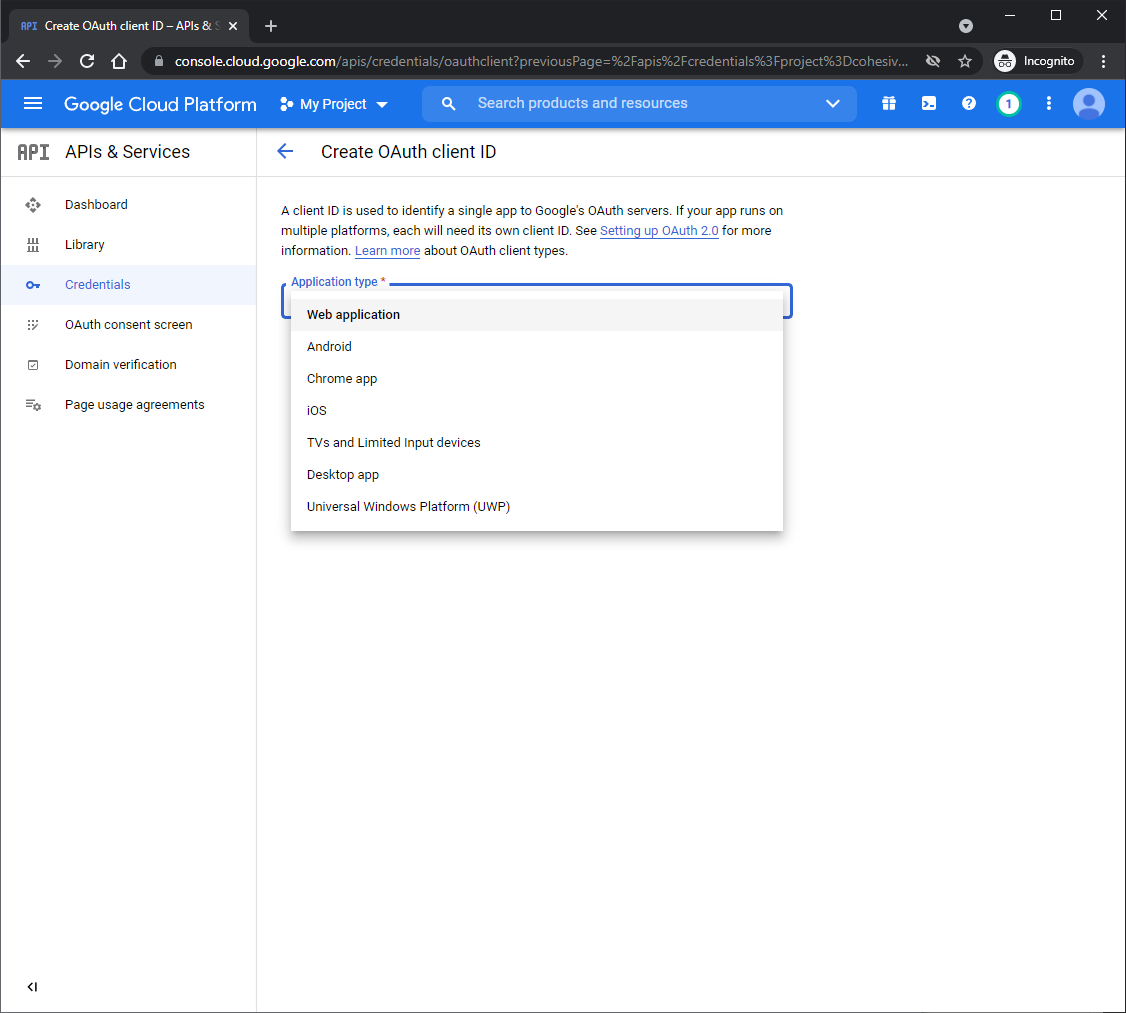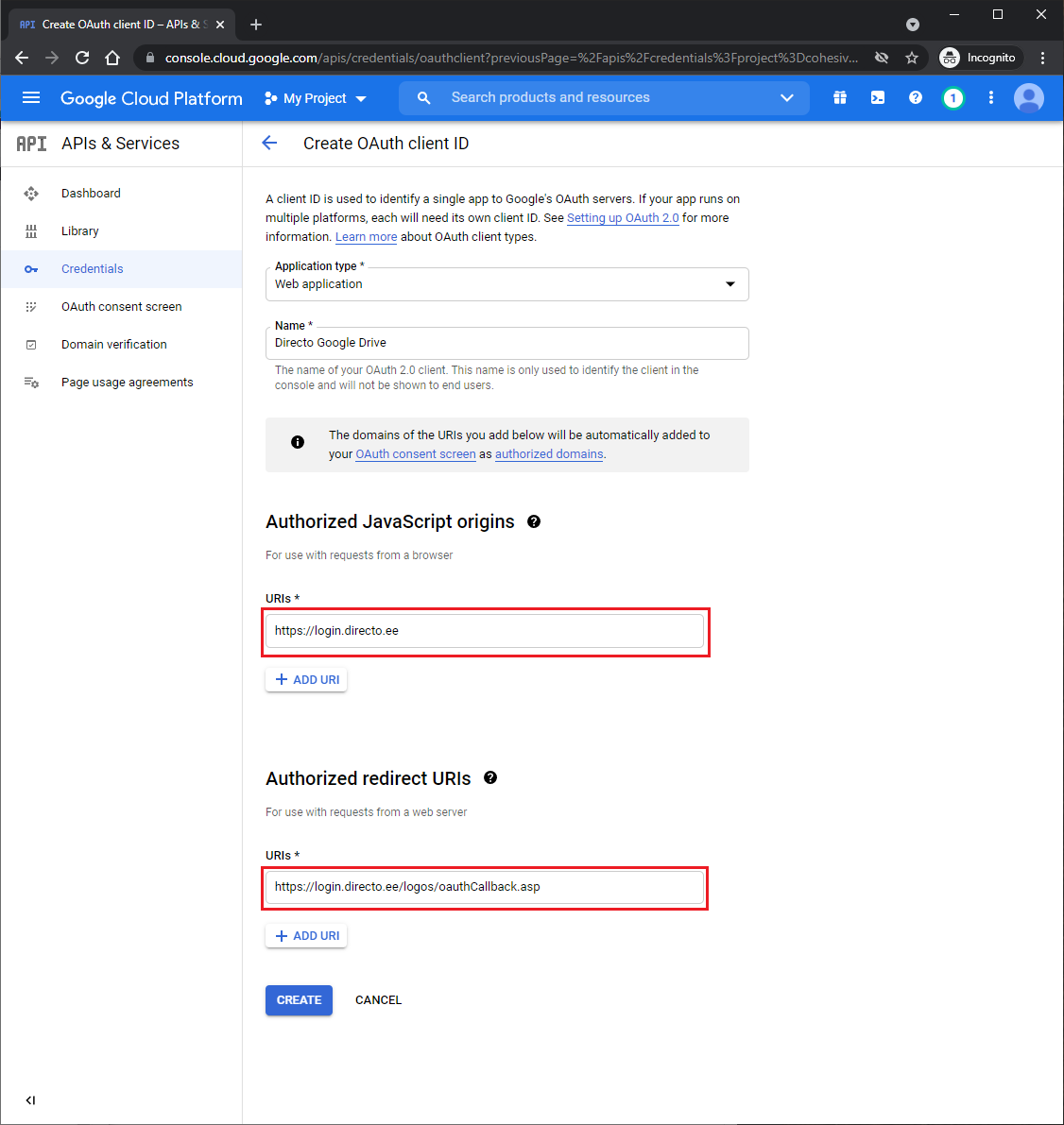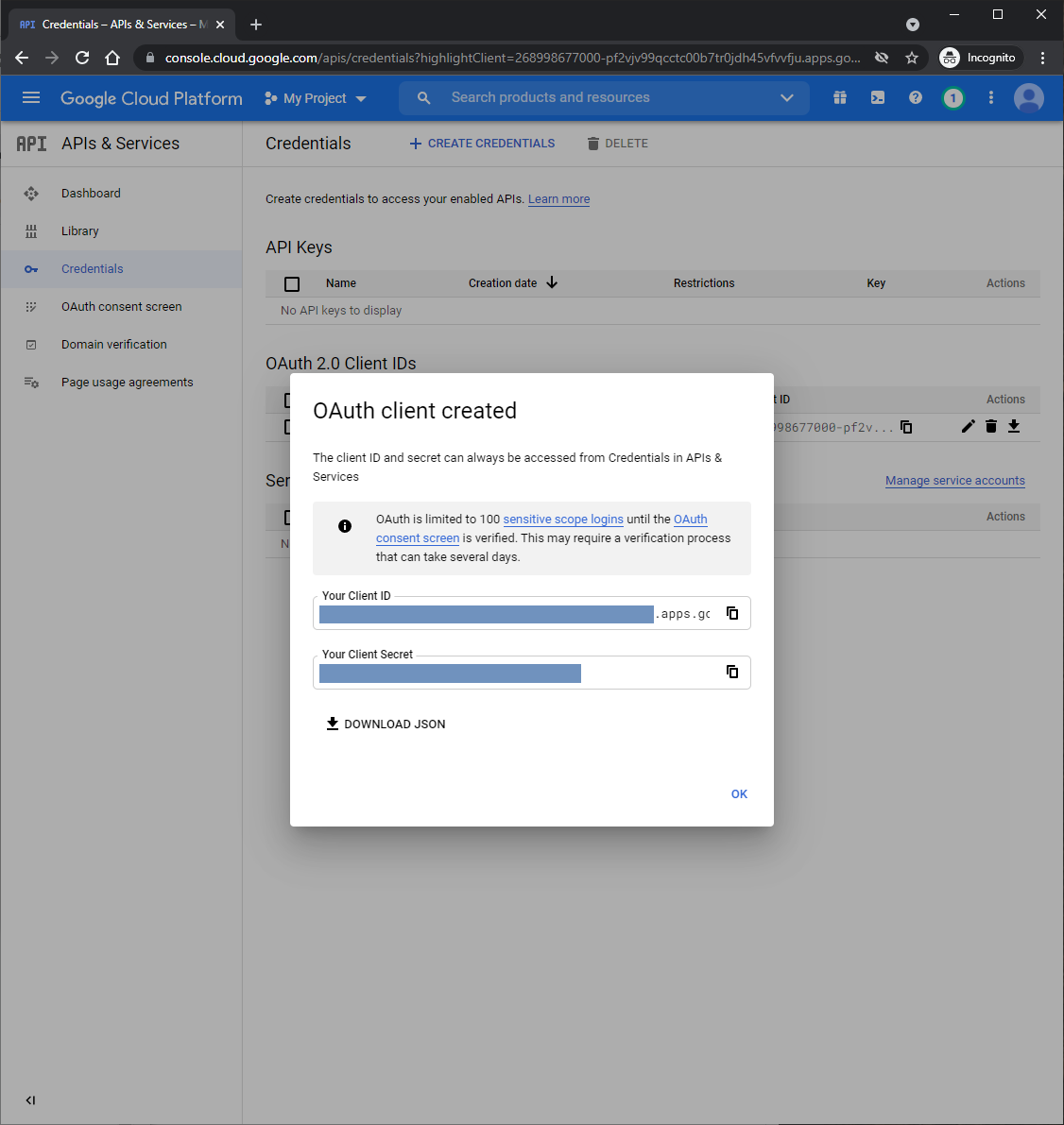Külgriba
See on dokumendi vana versioon!
Sisujuht
Directo manuste hoiustamine Google Drive'is
Sobiv Google'i konto
Google Drive'i sidumine Directoga lubab ettevõttel hoida kõikide dokumentide manuseid ettevõtte enda loodud Google Drive'i pilvekeskkonnas, mis praegusel hetkel võrdub tasuta 15 GB andmeruumiga.
Kõik dokumendid, mis tekivad manustena mujalt, kui kasutaja enda poolt manustamise hetkel (näiteks liideste kaudu), sünkroniseeritakse taustal Drive'i. Kasutajal peab olema kehtiv ja aktiivne Google'i konto.
![]() Google Apps for Work/Business/GSuite jms. kontod ei sobi. Tegemist peab olema tavalise Gmaili kontoga.
Google Apps for Work/Business/GSuite jms. kontod ei sobi. Tegemist peab olema tavalise Gmaili kontoga.
Uue konto saad luua siin: https://accounts.google.com/signup.
![]() Kuna Google täiendab ja arendab pidevalt oma teenuseid, siis võivad need erineda antud juhendis kirja pandust. Palun loe kõige värskema info saamiseks Google'i dokumentatsiooni! Kui märkad olulisi erinevusi, siis palun võta meiega ühendust.
Kuna Google täiendab ja arendab pidevalt oma teenuseid, siis võivad need erineda antud juhendis kirja pandust. Palun loe kõige värskema info saamiseks Google'i dokumentatsiooni! Kui märkad olulisi erinevusi, siis palun võta meiega ühendust.
Google'i rakenduse loomine ja seadistamine
Veendu, et oled sisse logitud kontoga, mida soovid Directoga sidumiseks kasutada (nt. mine aadressile gmail.com ja logi sealt sisse). Kõik manused tekivad sisse logitud konto Google Drive'i keskkonda. Kõige lihtsam on selleks kasutada veebilehitseja „incognito“ võimalust, mis avaneb seisundis, kus ei ole ühtegi aktiivset sessiooni. Seega järgmisele lingile vajutades küsitakse Sinult, millise kontoga Sa soovid sisse logida.
1. Mine järgmisele lehele https://console.cloud.google.com/flows/enableapi?apiid=drive ja vajuta nupule „Next“.
2. Järgmisel lehel vajuta nupule „Enable“.
3. Järgmisena ava vasakul üleval nurgas olev navigatsioonimenüü ja vali sealt „API's & Services → Credentials“.
4. Vajuta nupule „Configure Consent screen“.
5. Täida ekraanil olev vorm nagu pildil näidatud ja vajuta nupule „Create“.
6. Täida väljad kasutades Sinu kontrolli all olevat emaili aadressi ja vajuta „Save and Continue“ nupule.
7. Vajuta nupule „Add or remove scopes“. Avanenud vaates olevasse „Filter“ välja kirjuta „drive“ ja markeeri otsinguvastete hulgast pildil näidatud valik.
Kui muudatused on tehtud, vajuta „Update“.
8. Järgmise lehe võid vajutades „Save and Continue“ vahele jätta.
9. Sellel lehel näidatakse Sulle ülevaadet. Vajuta nupule „Back to dashboard“.
10. Aplikatsiooni avalikustamiseks vajuta nupule „Publish app“.
Google rakenduse võtmete loomine
Järgmisena on vaja luua võtmed mida Directo hakkab kasutama Sinu Google rakendusega suhtlemiseks. Selleks navigeeri vasakul üleval ääres oleva menüü kaudu uuesti „API's & services → Credentials“.
1. Vajuta päises olevale nupule „Create credentials → OAuth Client ID“.
2. Vali rippmenüüst „Web Application“.
3. Järgmisena täida pildil punaselt markeeritud väljad täpselt nii nagu näidatud ja vajuta nuppu „Create“.
4. Lõplik tulemus on „Client ID“ ja „Client Secret“ väärtused, mis tuleb komaga eraldatuna lisada Directosse süsteemi seadistuse „Google drive client_id ja client_secret“ väärtuseks.
Näiteks 124124.apps.googleusercontent.com,fqowjfoiqwhfoiqwf5g.
Google Drive'i sisse lülitamine Directos
Lõpuks tuleb Directos seadistuste alt liikuda „Manuste hoiustamine“ ja vajutada valikule „Hoia dokumendi manuseid Google Drive's“. Peale vajutamist avaneb Google'i enda login aken, millel tuleb ennast autentida kontoga, mida soovid manuste hoiustamiseks kasutada.
Peale autentimist aken sulgub ja edaspidi liiguvad kõik manustatud dokumendid otse Google Drive'i ja kõik olemasolevad manused tõstetakse taustal ümber.